Calendar View
|
|
Calendar view, a member of the task view category, focuses on task dates and deadlines. To see tasks displayed as bars that span the days on which they are scheduled, select ViewØCalendar. Figure 16.1 shows the February 2003 calendar for the Decentralization project.
Choosing Dates to Display
Display any month in the Calendar view by clicking the navigation arrows at the top right of the calendar, or by using the horizontal scroll bar below. Use the vertical scroll bar to display another set of dates, beginning in one month and ending in another. Notice the screen tip as you scroll; release the mouse button when the tip shows the dates you want to view.
| Warning | Most of the view-formatting features in Project are not subject to the Undo function. You’ll want to pay close attention to the formatting changes you make so you can remember the steps to follow if you need to reverse them. |
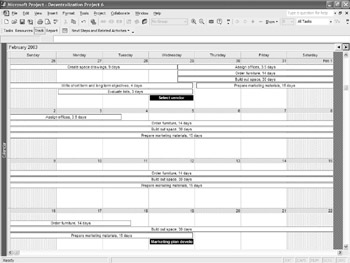
Figure 16.1: The default Calendar view
If you want to see more weeks within the calendar window, drag the horizontal line between each calendar week upward. This enables you to see a larger portion of the project timeline, although some of the tasks may be hidden. Notice a downward pointed arrow (called the Overflow Indicator) on any date when there are tasks you can’t see. Double-click the indicator to display a dialog box showing all tasks for that day, their durations, and start and end dates.
When you want to specifically focus on a particular week or two weeks, drag the horizontal week separator downward to display fewer dates with more detail for each date.
| Tip | Borrowing from Microsoft Excel, Microsoft Project has a Make Fit feature for the calendar window. Double-click the bottom of any row header, and the calendar cells will size themselves just tall enough to display all tasks. |
You can also choose a display format for month, week, and day names. You can also choose five-day or seven-day weeks as well as a myriad other options. From Calendar view, click FormatØTimescale to open the Timescale dialog box.
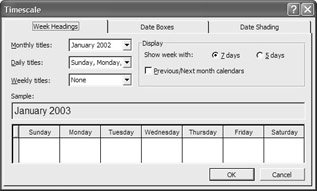
On the Week Headings tab, choose the formats you want to use for Monthly, Daily, and Weekly titles; then choose whether to display a five- or seven-day week. Enable the Previous/Next Month’s Calendars feature to see a 30-day thumbnail of the preceding and following months.
To format each calendar day to look the way you want it to, select the Date Boxes tab. Choose the type and style of information you want displayed at the top right and top left of each row; then choose a pattern and color to shade the top of each calendar day. You can also format the bottom of each square, but to display a pattern and/or color, you must first change one of the Bottom Row (Left or Right) default settings to something other than None.
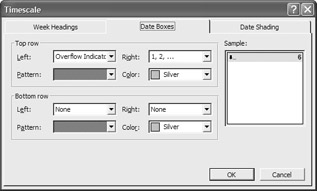
To choose specific patterns and colors for certain types of days, select the Date Shading tab. By default, all working days show up white, and nonworking days are shaded gray. Change the defaults for the standard project calendar, the 24-hour calendar, or any of the resource calendars. (See Chapter 6 for more information about different types of calendars.)
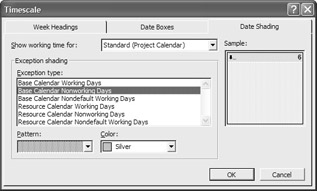
Formatting the Calendar
The default Calendar view shows the task names and duration for all types of tasks except summary and milestone tasks. Those task types don’t list durations by default; however, all the calendar settings are customizable. If there is a certain type of project information you want to display on the calendar, such as resource names, completion percentages, and so on, you can add it to the task bars. You can also make all tasks of a certain type stand out by changing the default formatting of the bars.
From Calendar view, choose FormatØBar Styles to open the Bar Styles dialog box.
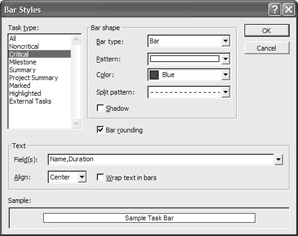
You can see a list of the task types at the left of the Bar Styles dialog box. Choose the task type you want to format and then do the following:
-
Set your shape options by choosing a bar type, pattern, color, and split pattern.
Note If there’s a task type you don’t want to display, choose it and then select None as its bar type.
-
If you choose Bar as the bar type, you can enable the Shadow option, if you want.
-
Enable the Bar Rounding feature if you want to show bars across a full day. Enabling or disabling this feature does not affect the actual duration of a task—only the way it is displayed.
-
Using the Fields drop-down list, select the fields you want to appear as text on each bar. To choose more than one field, select the first field, type a comma after the first field name, and select the second field.
-
Position the text within each bar using the Align and Wrap options.
Figure 16.2 shows our project with summary tasks displayed as a line.
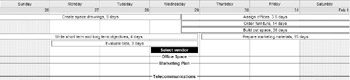
Figure 16.2: Format the calendar to display tasks in ways that are relevant to you.
|
|
EAN: 2147483647
Pages: 241