Managing Your Blog
Managing a blog isn’t a huge amount of work. After you set up your profile and settle on a look and feel, the fun part begins - adding posts to the blog. You may choose to moderate the comments posted to your blog and whether other people can post there. If you’ve just created your first blog, you are probably staring at a screen that looks like the one in Figure 25.4.
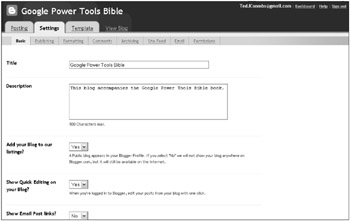
Figure 25.4: Post to your blog, change the settings, or modify your template.
Getting started
The page shown in Figure 25.4 is the one that appears after your blog has been created. This is where all the fun happens. You can immediately begin posting to your blog by typing a post title and the content of your post. Before posting, you may want to begin by viewing and configuring your blog.
Configuring your blog
Figure 25.4 shows the Settings tab. This launches the configuration settings form. By default it starts on the Basic tab.
Entering basic settings
The title you set for your blog when you first created it appears in the Title box. You can change your blog title anytime you like.
The description box allows you to add information about your blog. Why did you start the blog? What kind of information can people expect to find in the blog? When published, this description appears below the blog’s title. Don’t try to write your blog in the description. You have 500 characters (including spaces and punctuation) in which to describe your blog.
Several drop-down lists ask you yes-and-no questions, including these:
-
Add your Blog to our listings? (Yes / No): Selecting No makes your blog private. It is available on the Internet, but no public record or index of it is available through Google or Blogger.
-
Show Quick Editing on your Blog? (Yes / No): Selecting Yes makes editing your posts simple by allowing you to edit posts right from your blog.
-
Show Email Post links? (Yes / No): Selecting Yes allows visitors to your blog to e-mail your posts to others.
At the bottom of the Basic tab is one global configuration setting that allows you to choose to use a WYSIWYG (What-You-See-Is-What-You-Get) editor for creating your blog posts. To use this editor, set Show Compose Mode for all your Blogs to Yes.
When you finish configuring the settings in the Basic tab, click Save Settings.
Beneath the Save Settings button is a Delete This Blog button for permanently deleting the current blog.
Publishing your blog
Clicking the Publishing tab allows you to set two configuration settings: the Blog*Spot address and whether to notify Weblogs.com.
The Blog*Spot address is the URL that people can use to visit and read your blog. By default, it is set to the URL that you set up when you created the blog. Changing it is fine as long as the new URL is available. There is no availability link on this Settings page to see if the URL is available.
The second configuration setting in this tab allows you to choose whether to update Weblogs.com. Chapter 24 explains how Weblogs.com is used as a notification service for programs like Google’s Blog Search. If you want your blog indexed and noticed by the maximum number of people, set this value to Yes. Click Save Settings to save any changes you make to this page. If you try to navigate away from one of the pages with unsaved changes, Blogger lets you know and allows you to save the changes.
Formatting your blog
The settings that affect the way your blog appears to others are set in the Formatting tab. Begin by determining how many posts should appear on the main page of your blog. The default is seven, but you can increase and decrease that amount. You also can change this to show a specific number of days rather than posts. Be aware that whether you set the number of posts or the number of days, the maximum number of posts that can appear on your Blogger main page is 999.
A date appears in the header of your blog posts. You can easily set the style in which this date is displayed. Choose one of 13 styles from the drop-down list to set the date style. By default, the date appears as day of the week, month, day, year. The other date formats are basically shorter date formats. For example, dates can appear as 9/21/2006, 9.21.2006, 20060921, 2006-09-21, and so on.
Another date setting is the Archive Index Date Format, usually appearing in the sidebar of your blog. Because these dates represent a month, week, or day of posts, rather than a single post, you can choose the way in which that date period is represented. Here are some examples:
-
09/01/2006 − 10/01/2006
-
09/2006 − 10/2006
-
09/2006
-
09.06.2006
There are 14 ways to display the archive date. Simply select it from the drop-down list.
Similar to the date options, you also can choose a timestamp display option. Choose between displaying the time in 12-hour or 24-hour format, and choose to display or not display the date with the time.
After setting the time format, you also want to select your time zone so that your posting times accurately reflect your local time. Select your time zone from the Time Zone drop-down list.
Set the blog language to one of the many languages supported by Google. Choose a language from the drop-down list.
The Encoding drop-down contains a list of various text-encoding types widely used around the world. For example, for Russian blogs, you may select one of the Cyrillic encoding types to display your blog. Universal (Unicode UTF-8), which is the default, is the most widely used.
The Convert line breaks setting affects what happens when you press Return (causing a line break) while editing your blog or when others add comments to your blog page. Selecting No causes Blogger to ignore your line breaks when displaying your blog. Because your blog is displayed using HTML, selecting Yes causes Blogger to insert the <br> HTML tag. Text typed after this appears on the next line. Pressing Return more than once causes additional <br> tags to be added.
Select whether not to display the Title field on your blog page by selecting either Yes or No from the drop-down list. The default is Yes. You also can configure whether a link field is displayed. The link Field makes it easy to find links in your blog when you regularly link to other articles. In this case, the default for Show Link Field is No. If you set Show Link Field to Yes and you create your own template, include the following lines of code in your template:
<BlogItemURL> <a href="<$BlogItemURL$>">Link</a> </BlogItemURL>
The Post Template preformats the post editor. This allows you to maintain a style for the appearance of your posts.
Using the Comments tab
Select the Comments tab to configure commenting in your blog. Your first selection in this tab allows you to hide the comments section of your blog page. You can hide and unhide the comments without affecting the comments that have already been written. Why hide the comments? Maybe you’re trying to impress that special someone and you’d rather not have him or her read what the last special someone said about you in your blog. Select the Show or Hide radio button.
When comments are displayed in your blog, you can choose who can post comments; you have these choices:
-
Only Registered Users: To leave a comment, the person must be logged in to Blogger.
-
Anyone: Even the Pope can comment on your blog, if he’s an avid reader.
-
Only Member of this Blog: Members of a team blog can leave comments.
The Comments Default for Posts setting determines Blogger’s behavior when creating new posts. By default, all new posts have comments turned on. If you’d rather decide which posts get comments and which don’t, set this to New Posts Do Not Have Comments.
The Back Links setting lets visitors know what other blogs have linked to the post they are reading. This is to create a more interconnected experience. You can choose to hide or show them in your blog. You also can set the default for new posts, selecting either to allow back links for new posts or not to allow them by default and turn them on for individual posts.
Set the Comments Timestamp to one of the formats in the drop-down list. Then you can choose Yes or No to a series of settings:
-
Show comments in a popup window? This opens a new browser window that allows you to read and post comments.
-
Enable comment moderation? This lets you choose to allow all comments or approve them before publishing them.
-
Show word verification for comments? This causes people to retype the funny graphic characters to defeat spam robots.
-
Show profile images on comments? This allows you to get a look at who is posting comments to your blog.
The last setting in this tab is the e-mail address where you want to be notified when someone posts a comment to your blog. You can choose to type your e-mail address or leave this blank so that you are not notified.
Make sure you click Save Settings when you finish editing this settings page.
Using the Archiving tab
Blogs normally archive posts, particularly in blogs that are posted to regularly. Configure archiving by clicking the Archiving tab. The limit for the number of posts on the main page is 999. You can choose to archive your posts monthly, daily, weekly, and not at all. You may have only a small number of posts and want them to remain on the main page, so you may choose not to archive your posts. Archived posts appear in the sidebar labeled by the date formatted in the Formatting tab. Select an archive frequency by choosing from the drop-down list.
The Enable Post Pages? setting allows you to configure Blogger to display your posts on their own Web pages in addition to displaying them on your main blog page. Selecting Yes causes each post to appear on its own page. Click Save Settings.
Using the Site Feed tab
The first selection in the Site Feed tab is a link to switch to Advanced Mode. The two basic settings are Allow Blog Feed and Feed Item Footer. When you want your full posts included in the site syndication services, select Full from the drop-down list. When you want a brief (maximum of 255 characters) portion of your new post sent out as part of the site feed, select Short. When you do not want your blog included in the feed, select None from the list. The default is Full.
The Feed Item Footer appends whatever you type into the text box to the post that is sent to the feed.
| Note | The beta version of Blogger has this feature, but it does not append to your feed. |
Using the Email tab
Select the Email tab to set the e-mail addresses associated with your blog, and set the following items:
-
BlogSend Address: Send your blog to this e-mail address whenever you publish your blog.
-
Mail-to-Blogger Address: Post to your blog by e-mail using this address.
Using the Permissions tab
Clicking the Permissions tab allows you to set who can post to your blog and who can read your blog. The section of the Permissions tab labeled Blog Authors lists the people who currently have permission to post to the blog. You should appear in this section labeled as the Admin. Clicking ADD AUTHORS opens a text box where you can add the e-mail addresses of the people you want to invite to post to your blog. Type e-mail addresses separated by commas. When you finish creating your list, click INVITE. After you click this button, a list appears showing the e-mail addresses of the people you’ve invited to post. They are labeled as open invitations. You can then manage these invitations by inviting again or removing the invitation. The date of the invitation appears next to the e-mail address.
The Blog Readers section of this tab allows you to choose who can read your blog. You have these choices:
-
Anybody: All people can read your blog.
-
Only people I choose: Select the people who can read the blog.
-
Only blog authors: Limit the blog to people you added in the first section of this tab.
When you select Only people I choose, a text box appears that allows you to add a list similar to the earlier one, where you can add e-mail addresses of the people you are inviting to read your blog. A list similar to the author’s list appears with the e-mail addresses of the people you invite to read your blog. Below this list is an ADD READER button. Click this to add more people to your invitation list.
| Note | If you invite people to read your blog and later change to Anybody, your list of readers is saved in the event that you want to switch back to Only people I choose. |
This is the only tab that does not have a Save Settings button. These settings are saved automatically.
EAN: 2147483647
Pages: 353