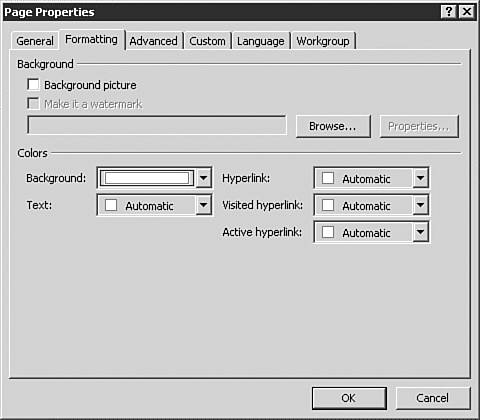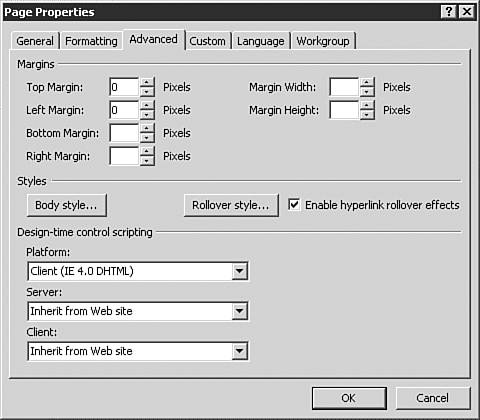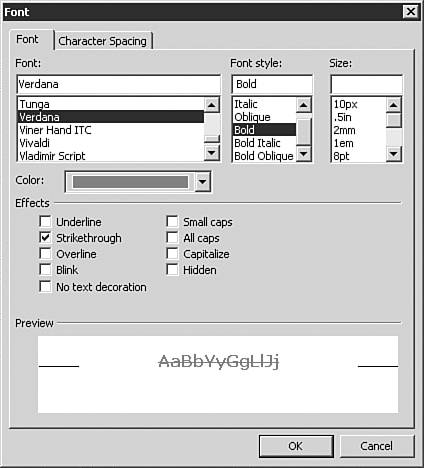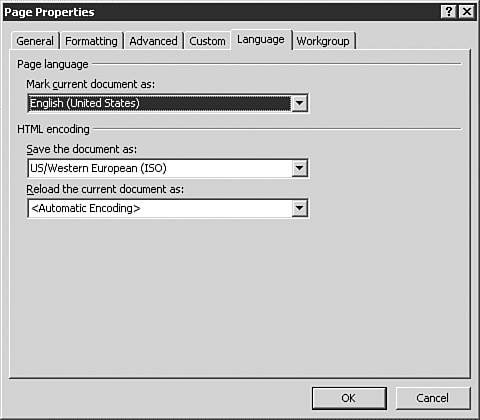Configuring Page Properties
| By default, FrontPage presents you with a white screen on which you develop your site. Internet Explorer defaults to a white screen where your Web content appears. The problem is that a good chunk of the world doesn't work in default mode. Many browsers use different background colors, don't have the same fonts you do, often can't view graphics (or multimedia), and many times purposely present content in an as "non-Microsoft" a way as possible. You will need to be aware of this throughout the Web design process, but the issue is also vital when entering the basic elements of text, hyperlinks, and lists. NOTE I do a considerable amount of Web surfing on my HipTop phone with black and white browsing up against a grey background. I love being wireless, and the world is quickly going the same way. But numbers are numbers: According to my most recent stats, more than 96% of the visitors to my sites are using some form of Internet Explorer, so you need to run the numbers and make the decisions accordingly. As seen in Figures 4.1 through 4.5, you can set some issues of the Web page through the Page Properties dialog box, accessible through the File menu. Many of the elements set through the dialog box set how you would like elements of page content to be presented. The term "like" is used because many browser types will override these variables either from a technical necessity or from the preference of the user. We examine that issue throughout this chapter. Figure 4.1. The General tab of the Page Properties dialog box lets you set descriptive information, frame handling data, and a background sound (if desired).
Figure 4.5. System and User variables are set through the Custom tag of the Page Properties dialog box.
NOTE The Properties dialog box sets the page properties for the page you are working on and doesn't make changes on a site-wide basis. The General TabThe General tab, seen in Figure 4.1, is where you set the title, description, keywords, base location, default target frame, and the background sound for the page. Title, page description, and keywords are vital content for each page and help search engines identify what each of the pages in your site are about. They add the information directly to the HTML that can be edited at any time (through this interface or in the HTML). Base location and target frame set defaults for links when working with frames.
TIP A large percentage of Internet users consider background sounds to be a considerable nuisance. The concept of "background music" for a Web page (not selected by the user) is just too much for most. I recommend simply not using this feature unless some element of the page specifically requires it. If you must add music into your Web site, several plug-in options can give the end user control over the sound (including the ability to turn the sound off) that you should consider using. The Formatting TabOn the Formatting tab of the Page Properties dialog box, you can set background and color variables for the page (see Figure 4.2). Figure 4.2. The Formatting tab of the Page Properties dialog box lets you set a background picture and the color scheme you'd like followed.
If you want to place a background image at your site, you can easily add it through this interface. You can select the file through the Browse button and then decide whether you would like it positioned as a watermark. The watermark effect keeps the image in place while the visitor scrolls up and down through the content on the page. TIP It is my strong held belief that 99.999% of all background images distract from the Web site design. I won't say 100% because I saw one site that integrated the image in perfectly but only one. The Colors area of the Formatting tab is where you set the Background, Text, Hyperlink, Visited Hyperlink, and Active Hyperlink colors for the page. TIP If you want to prevent yourself from ever assuming that the world surfs with a white background, default your personal Web browser of choice to have a page background color of bright yellow. When you view your sites in this way, you will never forget to set your pages accordingly. One thing to keep in mind is that every element of this tab can be overwritten by the browser used by the person viewing site content. Some browsers don't allow background pictures. Some browsers only present text in a single color. As a result, all of the page properties set here should be decorative only and not an integral part of your site. The second issue worth mentioning is that the practice of managing site and page colors through this method is a considerably older method for accomplishing such a task. The use of FrontPage themes and the implementation of cascading style sheets (CSS) accomplish the same goals with a considerably easier implementation process.
The Advanced TabThe Advanced tab of the Page Properties dialog box, seen in Figure 4.3, enables you to set page margins down to the specific pixel, assign styles for your page, and set design-time control scripting elements for the page you are working on. Figure 4.3. Set page margins, styles, and design-time control scripting on the Advanced tab of the Page Properties dialog box.
The Margins options in the Advanced tab are self-explanatory: Top, left, bottom, and right margins can be set, as well as a specific assignment of margin width and heights. This effect, usually used in traditional page layout, can be used to produce specific effects when laying out your text. You can create Web documents that have layout specifications that can be used to mimic the traditional printing world. NOTE Never assume that your page layout will be exactly the same on every screen. Not all browser types support page margins. You should design your sites accordingly. In the case of page margins, make sure that your page will also look fine without them. You can also set any Body Style for your page through this interface. In addition, Rollover styles can be set directly through this tab in an easy-to-use interface, as seen in Figure 4.4. Rollover styles are the basic effect seen when the user rolls her mouse over a hyperlink and the link changes form in one way or another. Figure 4.4. FrontPage 2003 lets you set rollover styles down to the font used in the rollover and any text effects you might want to attribute to it.
NOTE The Font dialog box is used to select the Font type for the rollover. When you set rollover text through this interface, you set how the text will be seen when the curser passes over the hyperlinks.
The Design-time control scripting area of the Advanced tab lets you set the Platform, Server, and Client for any design-time controls that might be implemented on that page. NOTE Design-time controls are components that expose certain properties and methods inside a design-time only interface enabling the control to generate code to implement certain functionality at runtime. No design-time controls come with FrontPage this option is for the more advanced user who is implementing such controls in a FrontPage Web site. A great MSDN article on design-time controls can be found at http://dtcarticle.frontpagelink.com. NOTE It is important to point out that not all design-time controls will be affected by this setting. If any Design-time control specifies any execution parameters, the settings in the control will override anything set in this tab. The Custom TabThe Custom tab of the Page Properties dialog box, seen in Figure 4.5, controls the system or user variables for the page. These are assigned as metatags within your page's HTML. System variables are set with the HTTP-EQUIV attribute and are used for page-specific variable information related to the page content such as Content-Type or Expires. User variables are set with a Name and Content variable that are often used for site information notation such as designer name, department responsible, and so on. NOTE The most common meta tags are <META NAME="Keywords" CONTENT="insert site keywords here"> and <META NAME="Description" CONTENT="insert description of Web site here"> used to identify page content for certain search engine technologies. A great resource on meta tags can be found at http://metatags.frontpagelink.com. The Language TabThe Language tab of the Page Properties dialog box, seen in Figure 4.6, lets you set page language and HTML encoding variables for the page you are developing. Figure 4.6. Page language and HTML encoding variables are set in the Language tab.
NOTE The language settings don't do translate page content; they just change the encoding of the text to the required character set. People are working on accurate translation tools, but the technology simply isn't "there" yet.
|
EAN: 2147483647
Pages: 443
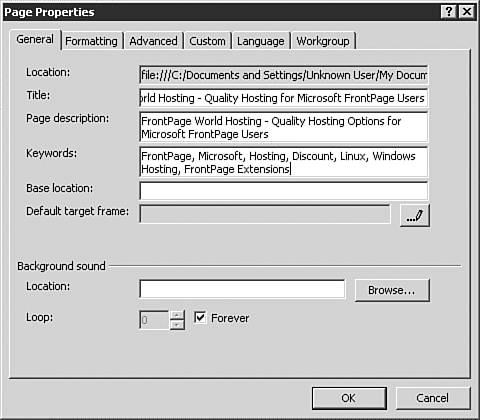
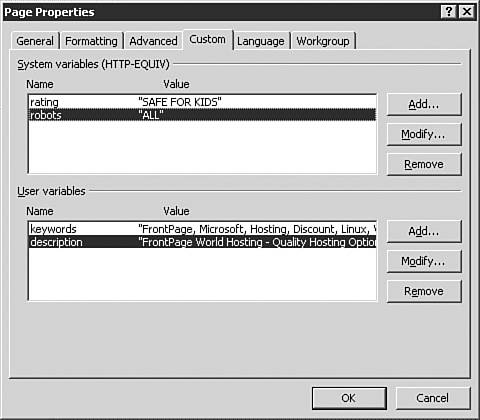
 For more on working with frames, base locations, and target frames,
For more on working with frames, base locations, and target frames,