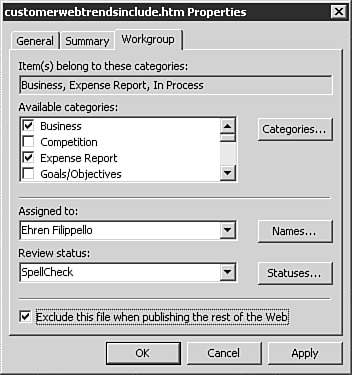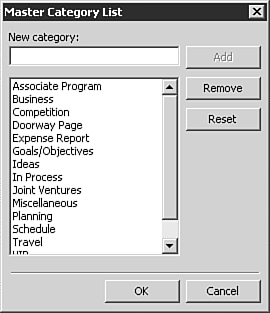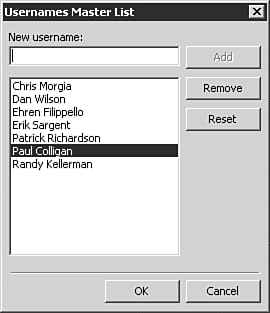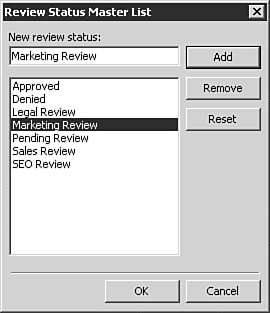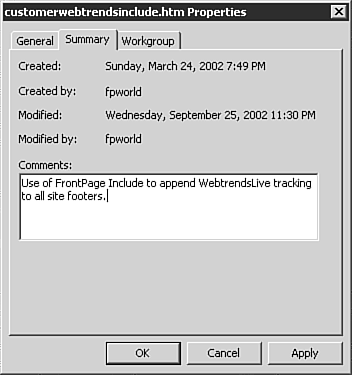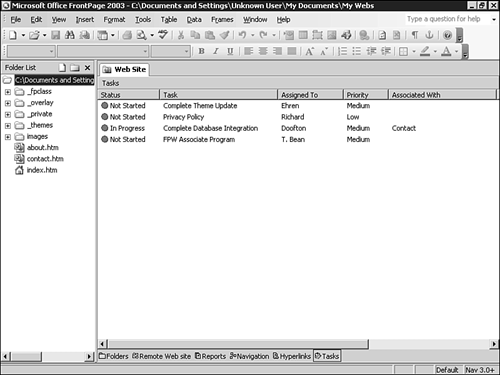Assignment
| The first duty of the Manager is that of assignment. This includes the assignment of documents to specific categories, documents to specific individuals, specific tasks to groups, and specific tasks to individuals. FrontPage 2003 has the capability to assign variables to specific documents and users. This helps the collaborative environment by providing a clear online presentation of who is responsible for what and what is expected from each person in the project. Variable assignment is new to FrontPage and helps the Manager distribute the project requirements as needed in an effective and manageable format. Assignment is accomplished through the Properties dialog box for each document. To reach the Properties dialog box, either right-click the document in FrontPage and select Properties or select File, Properties in an already open document. Figure 32.5 shows the information made available in the Workgroup tab. Figure 32.5. The Workgroup tab of the Properties dialog box lets you assign categories, users, review status, and publishing status to any document in your Web.
CategoriesA document can be assigned to one or more categories. By assigning documents to categories, the Manager can assess and modify the workload distribution, and the Developer can quickly determine which documents have been placed under his responsibility. Category variables can be added, edited, or deleted at any time. A site-wide Master Category List is reached by selecting Categories in the document Properties dialog box. In the Master Category List dialog box, categories can be added and deleted as necessary. No limit exists to the number of categories that can be assigned to a Web site. Feel free to get as specific as you like. See Figure 32.6 for a look at a simple Master Category List. Figure 32.6. The Master Category List lets you assign category possibilities for the entire Web site.
The ability to assign categories to a specific document helps distribute the workload of the total project. It also helps make maintenance of the site a bit more approachable. Instead of being an unwieldy mass of hundreds (or thousands) of documents, a Web can be divided into manageable categories with an individual or a group assigned to each. The site reports (discussed later in this chapter) help assess how documents are assigned and the effectiveness of such a distribution. Assigning Documents to UsersAs well as being assigned to categories, a document also can be assigned to a single individual. As with category assignment, this is done in the Workgroup tab of the document Properties dialog box. Unlike category assignment, however, assigning a document to more than one individual is not possible. Document assignment is a powerful tool because it provides a working environment and site profile where a Developer can go directly to the site, see which documents are assigned to him, and work on the documents as necessary. It also helps the Manager see the load balance for the site. Through this approach to assignment, no need exists for constant, direct interaction between the Manager and Developer. Often, members of a project team are in different physical locations and communication is scarce at best. A pattern of document assignment enables a clear workflow process without a need for constant meetings and other distracting nuisances. A Manager can choose to assign documents on a category or user level or, for a higher level of specificity, assign documents to both levels with users being viewed as a subcategory. For example, a Manager might assign document A to Mary in Marketing and document B to Mark, also in Marketing. Documents can share categorization but have different Developers assigned to them. Similar to the Master Category List, a Usernames Master List is also available. This is reached by clicking Names in the document Properties dialog box. See Figure 32.7 for a sample Usernames Master List. Figure 32.7. The Usernames Master List lets you assign username assignment possibilities for the entire Web site.
NOTE The Usernames Master List is independent of the Users list assigned to the site reached through Tools, Server, Permissions. Assignment of a name to the Usernames Master List does not automatically grant that name access to the site.
Review StatusThe third element on the Workgroup tab in the document Properties dialog box is Review Status. Review Status is an optional indicator for documents that require review before publication. Possible statuses include, but are obviously not limited to, Legal, Marketing, and Sales. Review Status also could include technical requirements, such as code review or proper use of color palettes (see Figure 32.8). Figure 32.8. The Review Status Master List lets you review status possibilities for the entire Web site.
Like the previously mentioned master lists, a Review Status Master List is available. This is reached by clicking Statuses in the Page Properties dialog box. Document SummaryThe Summary tab is available only in the document Properties dialog box reached by right-clicking the document in the Folder List and selecting Properties. You can place text in the Comments box that can be viewed (and edited) by anyone with access to the FrontPage Web. Figure 32.9 shows the Summary tab. Figure 32.9. You can make comments about a specific document in the Summary tab of the document Properties dialog box.
NOTE Text placed in the Page Summary tab is not placed in the HTML unlike the Comments Component, which places the comment text directly into the HTML (although not viewable through the browser). Be careful to put sensitive information about a page in the Page Summary tab, where it can be seen only by members of the collaborative team. The Comments box for each document is a great place to present information about the document that you don't want made available in the HTML of the final document. Typical information found in the Comments box includes, but is not limited to, workflow commands, document purpose statements, editing requirements, and documentation-specific requests. Assigning TasksThe assignment abilities of the Manager are not limited to categories, users, and review status. A Manager also can assign tasks to a Web that either are assigned to a specific document or are independent in nature. By providing tasks as a common reference point, developers can quickly determine which jobs are expected of them by examining and reacting to the Tasks view. See Figure 32.10 for an example of the Tasks view. Figure 32.10. The Tasks view shows all necessary information about a task.
The Manager can assign a task at any time by selecting Tasks from the Edit menu while in Task view. The New Task dialog box lets the Manager enter the task name, who it is assigned to, the priority of the task, and a description for it. The rest of the variables are completed automatically by FrontPage. TIP During the site development and maintenance process, you will find that a number of tasks can be accomplished by anyone in the group. Consider creating an Assigned To variable of "Anyone" or "Volunteer" so that you can place the tasks in the Tasks view with an open call to anyone who will take it on. |
EAN: 2147483647
Pages: 443