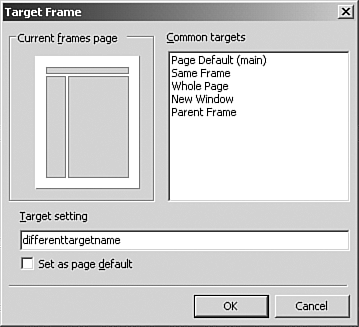Creating and Managing Frames and Framesets
| Framed pages are managed in a frameset. You can either create a frameset from scratch or edit an existing one. FrontPage 2003 provides a number of frameset templates that can easily be integrated into your site without having to design one of your own. Content is added to a framed page the same way it is added to a normal page, directly through Design or Code view. Each frame has an independent page of content to edit through the FrontPage view of choice. FrontPage handles frames in the same Design view environment it tries to handle most everything else. The only additions are the new buttons at the bottom of the Design view relating to the multiple sets of HTML (see Figure 11.3). Figure 11.3. Designing with frames in FrontPage is easy because the Design view simply places each page you are editing within the frames.
A frameset can be created using the Frames Pages tab in the Page Templates dialog box. Framesets are edited either through Design View interface or through the coding for the specific set. Content in the frameset is edited just like a normal page in FrontPage. Creating a FramesetTo create a frameset from within FrontPage 2003, open the Page Templates dialog box by selecting File, New, and selecting More Page Templates from the New Task Pane. Select the Frames Pages tab within the dialog box to view your options (see Figure 11.4). You will have 10 frameset options from which to work. Figure 11.4. A series of predefined framesets are made available through the Page Templates dialog box. Pointing to any of the options will give you an estimate of the layout.
Select any of the framesets in the dialog box, and it will open in Design view. The framesets provided in a standard install are as follows:
Microsoft has done a great job of figuring out pretty much any frameset requirement you might have in these 10 options. There are very few reasons that anyone would need to create a frameset of their own.
Editing a FramesetYou can edit the proportions of your frameset by placing your cursor over any of the elements, clicking and dragging the border of the frame to where you would like it to be. This is fine for an approximation of how the frameset should look. You can also edit the specific numbers behind the frameset (either the pixel size of each frame or the screen percentage the frame will take) by selecting Code view. It will show the HTML behind the frameset, and you can adjust the numbers to your specific requirements. Another option is to select the Frame Properties option from the Frames Menu or right-click the frame you want to modify and select Frame Properties. Editing Content Within a FramesetYou'll note that when the initial frameset is developed, each frame has two buttons Set Initial Page and New Page. Set Initial Page will let you choose a previously existing Web page for that frame. Once entered, FrontPage will load that content into the page. NOTE You can enter any address you want when setting the initial page, including sites not under your control. FrontPage will import that page into your frame. If you attempt to make any changes to the content, it will ask you to save the page. If you do not, it will call the page from the external source. If the content is behind a password protected site, you'll need to enter the login and password for FrontPage to access and import the content. The New Page button will simply fill the frame with a blank page in Design view. You can then edit content in the frame the exact same way you would add the content to an unframed page. Each page in a frameset acts independently of the other pages. Once you save your frameset, FrontPage will also prompt you to save any pages within the set. About Linking to External Content in a FrameIf you link to external content in a frame, you won't be able to edit that content in FrontPage and save your changes to the external site. If you make changes to external content in a frame, FrontPage will assume that you would like to save the changed content to your Web and treat the page as if you were selecting Save As from the File menu. The No Frames ViewSelecting the No Frames view from FrontPage 2003 will, by default, show the message that will be presented to users who can't view frames on their browsers. Figure 11.5. The No Frames view enables communication with a browser that doesn't support frames.
Consider editing the page to say something a little less sharp and give directions on how the visitor can access your content without frames. Splitting FramesDon't worry if you haven't created the perfect frameset before starting the design of your page. While in Design view, you can press and hold down the Ctrl key and drag any frame border. This will split that frame in two. You can repeat this as many times as needed. To split a frame in two evenly divided columns or rows, select Split Frame from the Frames Menu. Locking FramesIn some instances, you might want the user to be able to change the frames in your site based on his preferences. By default, the Frames pages product by FrontPage allows for this. If you do not want the user to be able to change the way he views the frames on your site, you will need to lock those particular frames. Right-click from within a frame, select the Frames Properties dialog box and uncheck the Resizable in Browser option (see Figure 11.6). Figure 11.6. Unchecking the Resizable in Browser option in the Frame Properties dialog box will result in the frame being locked.
Hyperlinking from Within FramesHyperlinking within frames is not as easy as it is from one single-framed document to another. You insert the hyperlink either through the hyperlink button on the Standard toolbar or by selecting Insert, Hyperlink (Ctrl+K). When hyperlinking within frames, you need to tell the browser which page to open up, but also you need to tell it where to put the page in the frameset. You can also tell the browser to instead open a frameless page or to generate opening a new window for the link. Destinations within framed pages are called targets. All these options can be chosen from within the Target Frame dialog box (see Figure 11.7). To open the Target Frame dialog box, select the Target Frame button in the Insert Hyperlink dialog box. Figure 11.7. The Target Frame dialog box lets you choose which frame a hyperlink will open in or if the link should open a new window.
Under the Current Frames Page area of the dialog box, you will note a diagram of your existing frames page. Selecting any of the frames within the dialog box will show you the name of that frame with the Target Setting option. In the example seen in Figure 11.8, the central frame on the site has been given the name main. Figure 11.8. The frame selected in the Target Frame dialog box has been named "main" by default. You can change the name of the frame through this interface.
NOTE "Page Default" and "main" are interchangeable in FrontPage when working with targets. The Common targets area on the right side of the Target Frame dialog box lists the most common targets in that frameset. You can choose a target from the list, select one from the image of the framed page, or insert one of your own in the Target Setting field. You can change the name of any frame through the Frame Properties dialog box or in the frameset HTML code using Code view. NOTE The Set as Page Default option in the dialog box will set all links to default to your selected option. This will speed up time if you need to enter a lot of hyperlinks into a single page. If you want the Target Frame to be a blank new page, select New Window in the Common target list. If you want it to forgo the frameset and link to a window without frames, select Whole Page. Deleting a FramesetBecause framesets are simply Web pages, they can be deleted as any other page. Find the page in Folder list or Web Site view and delete accordingly. Remember that a frameset might have multiple pages associated with it that need to be deleted as well. |
EAN: 2147483647
Pages: 443
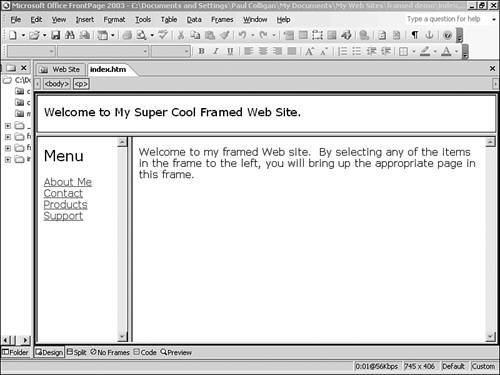
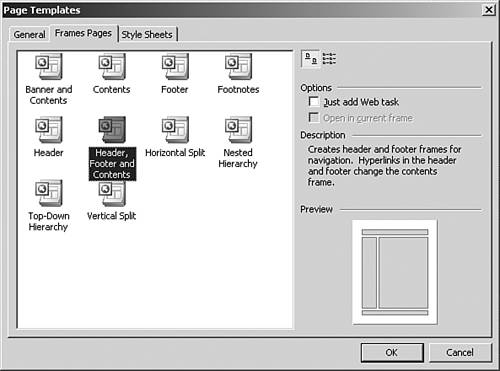
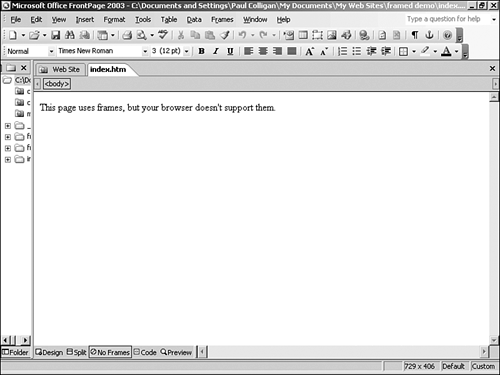
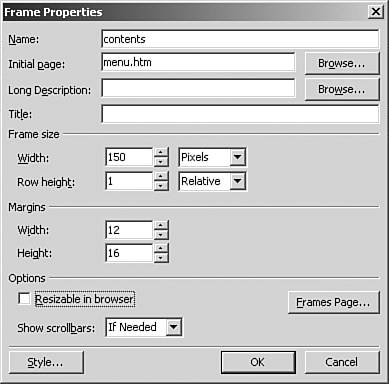
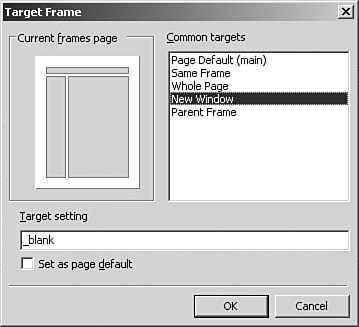
 For more on hyperlink targets,
For more on hyperlink targets,