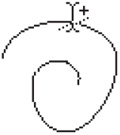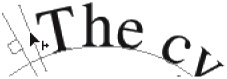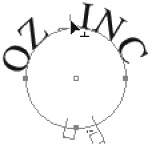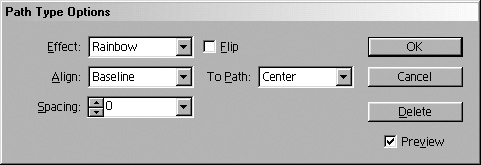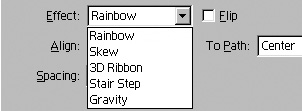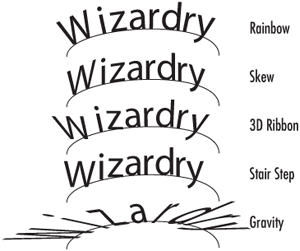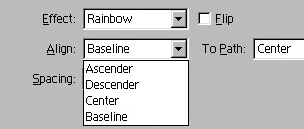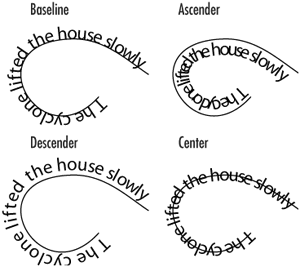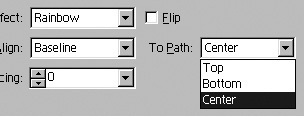Text on a Path
| When you create an object such as a text frame, the outside shape of the frame is considered the object's path. Not only can InDesign fit text inside a text frame, it also lets you position text so that it runs along the outside of the frame. To run text on the outside of a path:
Once you apply text to a path, you can drag to position the text. To position text on a path:
To apply effects to text on a path:
You can also control where the letters are positioned vertically on the path. To set the vertical alignment of text on a path:
|
EAN: 2147483647
Pages: 309
- Integration Strategies and Tactics for Information Technology Governance
- A View on Knowledge Management: Utilizing a Balanced Scorecard Methodology for Analyzing Knowledge Metrics
- Measuring ROI in E-Commerce Applications: Analysis to Action
- Technical Issues Related to IT Governance Tactics: Product Metrics, Measurements and Process Control
- Governance Structures for IT in the Health Care Industry