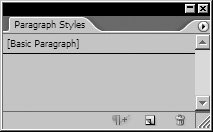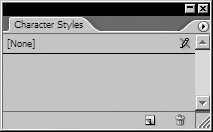Text Styles
| There are two kinds of text styles. A paragraph style contains information for how a paragraph should be formatted, including both character and paragraph formatting attributes, and can be applied to a selected paragraph or range of paragraphs. A character style is a collection of attributes that apply only to how characters (a selected range of text) should be formatted. If you don't use paragraph or character styles in InDesign or Illustrator, this section should serve as a good starting point to understanding how they work. If you are experienced with the paragraph and character styles in other page-layout programs, such as QuarkXPress, you should read this section carefully, because the Adobe styles differ from what you are used to. Some of you are wondering why you need to use styles. We're always amazed to find designers and even production people who don't use styles. They complain that they don't have the time to define styles ahead of time. They don't like working within a dialog box to modify styles. Or they say they have only a few paragraphs of text, so they don't need styles. If it were up to Sandee, everyone would be forced to use styles in their documents. But since there are no style police and using styles is still voluntary, here are some of the reasons why you should use text styles in InDesign and Illustrator.
Both InDesign and Illustrator feature paragraph and character text styles, each created and applied using separate palettes. The various style palettes highlight the style that has been applied to text (if any) when you select text or click an insertion point. InDesign Paragraph StylesWhen an InDesign document is first opened, one paragraph style appears in the Paragraph Styles palette (Figure 8-1). We'll look at what this Basic Paragraph style does at the end of this section. However, just one paragraph style is hardly enough for most users. InDesign makes it easy to define additional paragraph styles. Simply choose New Paragraph Style from the Paragraph Styles palette. The New Paragraph Style dialog box appears (Figure 8-2). Figure 8-1. Paragraph Styles palette in InDesign with default Basic Paragraph style. Figure 8-2. New Paragraph Style dialog box in InDesign.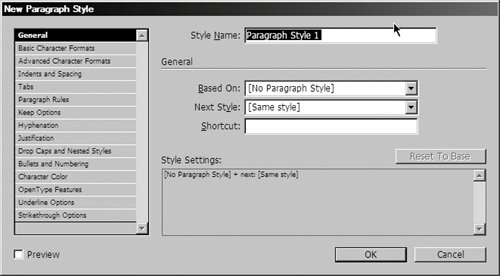 The New Paragraph Style dialog box lets you define settings for how text should look in a paragraph. The settings are divided into 15 categories (shown in Table 8-1). Clicking each category in the dialog box displays the settings for that category.
To define a paragraph style, you set all the options for the text in that paragraph. This includes setting specific text attributes, such as typeface, type style, point size, color, underlines, or OpenType features. It also includes attributes applied to the paragraph as a whole, such as indents, space before or after, paragraph rules, or hyphenation. To complete defining the style in the New Paragraph Style dialog box, click OK. The name of the style appears in the Paragraph Styles palette. Applying StylesTo apply a style, select the text and then click the name of the style in the Paragraph Styles palette. A lot of people mistakenly think that defining a style also applies it to the selected text. But it doesn't work that way. Once you have defined a style, you must specifically apply it. Instead of clicking the name of a style, you can also use the keyboard shortcuts or QuickApply command (covered in "QuickApply for Styles" in this chapter) to apply the style. Tip: Applying Paragraph Styles You don't have to select the entire paragraph to apply a paragraph style. You can apply a style to a single paragraph by placing the insertion point in the paragraph and then clicking the name of the paragraph style. Or you can apply a style to more than one paragraph by selecting part of one paragraph and part of another. Based-On StylesYou can also designate one paragraph style to be based on another. This makes it possible to quickly change one style and have the others automatically update. For instance, this book has four different sizes for the headers for each section. The largest header is defined as a paragraph style. A second paragraph style was then defined based on the first. This second definition picked up all the attributes of the first style. Then only a few changes were made in the point size and leading of the second, based-on style. While the main style shows all the style attributes in the General category, the second style only shows the differences between the main and the second style. Similarly, the third- and fourth-level header paragraph styles were also based on the first style. This gave us much flexibility. If, later on, we needed to change the typeface for the headers, we needed to change only the first-level header; all the other paragraph styles would update automatically. InDesign also has a Reset To Base command. This command clears away all modifications in the definition of a style that is based on another style. This makes it easier to redefine the based-on style without worrying that it has unwanted differences from the first. Tip: Reset To Base for the Basic Paragraph Style Click the Reset To Base button in the dialog box to reset the Basic Paragraph style to the way the style was defined when InDesign was first installed. Next Style CommandThis command allows you to set the next style in the Paragraph Style Options so that you can easily switch, for example, from a header to body text. To apply the next style, select a text frame or several paragraphs of text. Then Control/right-click on the name of the paragraph style. You will see the option to apply a single paragraph style or to apply the paragraph style and then the next style. If you have a repeating pattern in your paragraphs, you can format all the text in a frame with a single click! Figure 8-3 shows how applying the first style with a Next Style automatically formats the rest of the paragraphs. Figure 8-3. Using the Next Style command automatically styles the subsequent paragraphs.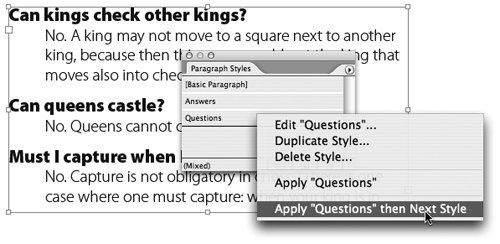 The InDesign CS2 Next Style command works very differently than other page-layout and word-processing programs. In earlier InDesign versions (and in other page-layout programs), the Next Style command applied only as you typed text directly onto the page. In general, the Next Style command defines what style is automatically applied when you press Return or Enter to switch from one paragraph to another. Nested StylesStrictly speaking, nested styles are just one category of paragraph style attributes. But they are so powerful, they get their own billing. Nested styles allow you to automate the application of character styles within a paragraph (more on them later). A nested style uses a predefined character style to apply a regular pattern within a paragraph. We used nested styles in this book's tips. The paragraphs for tips were typed with the word Tip, followed by a tab character. The first line of the tip was separated from the rest of the tip text by a forced line break. We then applied nested styles, as shown in Figure 8-3. The first nested style applies a character style up to the first tab. This character style changes the word Tip to white text with a black box behind it. The second nested style applies the bold text up to the forced line break. The rest of the paragraph uses the basic character formats for the paragraph style. Nested styles in InDesign have saved us many hours of manual formatting. Basic Paragraph StyleOpening a blank InDesign document automatically displays one paragraph style in the Paragraph Styles palette. This style is called [Basic Paragraph]. The brackets around the name indicate that the style can't be deleted. The Basic Paragraph style is the default style setting for all new text. Draw a new text frame and it will automatically use the Basic Paragraph style for the text. Straight out of the box, the Basic Paragraph style uses a font such as Times. It is possible that the factory setting for Basic Paragraph style will use a font that you don't have on your machine. In that case, the missing-font message appears every time you type some text. To get around missing-font messages, you need to change the default setting for the Basic Paragraph style. There are two ways to do this. The first way is to double-click the name [Basic Paragraph] in the Paragraph Styles palette. The Paragraph Options dialog box for Basic Paragraph appears. Although the name of the style can't be modified, you can change any of the style definitions. Click any category on the side of the dialog box, and make whatever style changes you want. These changes then apply to any text that uses the Basic Paragraph style. This technique is useful for those who like to methodically go through the categories in the Paragraph Options dialog box making all the changes they need. You can also change the Basic Paragraph style by highlighting some text that has the Basic Paragraph style applied to it, and making whatever changes you want to the text. A plus sign (+) appears next to the name of the style in the Paragraph Styles palettes. This plus sign indicates that the text has local formatting applied to it that differs from the original style definition (also called a style override). You can then choose Redefine Style from the Paragraph Styles palette menu. This redefines the style to match whatever local formatting was applied. This technique is useful for designers who like to work visually, formatting text on the page, and then "making it official" by defining the style. Tip: Changing the default style for all new documents Set a new Basic Paragraph style for all new documents by redefining the style with no document open. From then on, all new documents will open with the new Basic Paragraph style. InDesign Character Style OptionsParagraph styles are only half the story of text styles in InDesign. InDesign also has character styles that allow individual formatting of text within a paragraph. Character styles apply only the character attributes as shown in the Character palette. For instance, in a paragraph styled as Minion Pro Regular. if you want to make one word within the paragraph italic, you would highlight it and then apply a character style for italic text. When you open a new InDesign document, the Character Styles palette contains only the option [None] (Figure 8-4). To make a new character style, choose New Character Style from the Character Styles palette menu. This opens the New Character Style dialog box (Figure 8-5). Table 8-1 shows which categories are found only in the paragraph styles and which categories are found in both character and paragraph styles. Figure 8-4. Default Character Styles palette in InDesign. Figure 8-5. New Character Styles dialog box in InDesign.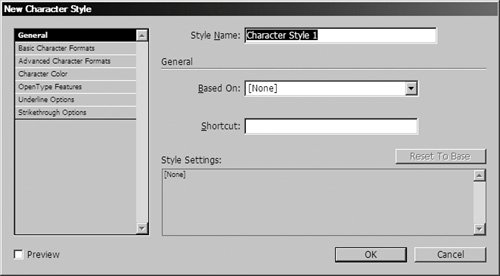 If you are used to working with other page-layout programs, you may not realize that character styles in InDesign have a unique feature. Most page-layout programs require that a character style is a "complete" definition in other words, that it includes all the character attributes. InDesign, however, lets you define a character style with just one attribute. This gives you great flexibility. Consider that you have a paragraph style defined with the typeface Minion Pro Regular. You can define a character style with the single style attribute of Italic (see Figure 8-6). When you apply the character style to some text, it changes from Minion Pro Regular to Minion Pro Italic. However, if you then change the paragraph style typeface to Myriad Pro Regular, the character style will still work correctly because the character style is simply applying the italic formatting. In other page-layout programs, you'd have to redefine the character style to Myriad-Pro Italic to display the text correctly. Figure 8-6. The single-attribute definition in the InDesign Character Styles dialog box allows you to use just one character style with many different paragraph styles.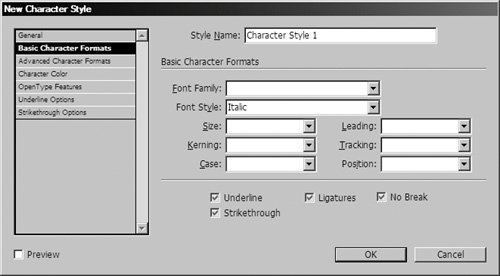 Tip: Character Styles with No Attributes You can even define a character style with no attributes. Sandee uses Find/Change to apply an empty character style to all hyphens between wildcard numbers. She then searches for hyphens marked with that empty character style and changes them to proper en dashes. InDesign Keyboard Shortcuts for StylesMost people who work with text styles use them to quickly apply intricate formatting to text. That said, they would much rather move around their text and apply styles using a keyboard, without picking up a mouse and clicking a button. Setting Keyboard ShortcutsEvery style can have a keyboard shortcut assigned to it. The bad news is that you can use only the numbers 0 through 9 on the number pad of the keyboard. But that doesn't mean you can only apply 10 shortcuts. InDesign lets you use any modifier key to apply keyboard shortcuts. On the Macintosh, this means that you can use the Command, Option, and Shift keys, alone or in any combination, plus a number key to create keyboard shortcuts. On Windows, you can use the Ctrl, Alt, and Shift keys, alone or in any combination, plus a number key. This gives you 70 possible keyboard shortcut controls. These keyboard shortcuts can be applied to paragraph, character, or object styles (covered in the following section, "Object and Graphic Styles"). Tip: Number keys on laptops? Portable computers don't usually come with number pads, but you can still assign and apply keyboard shortcuts. On the Mac, hold the fn key as you press a modifier key and one of the number-pad keys under the letters m, j, k, l, u, i, o, and p, plus the numbers 7, 8, and 9. On Windows, press the Fn and Pad Lock keys. This activates the number pad keys so that you can enter them with the modifier keys. An Even Quicker Way To Apply StylesUnfortunately, we've met many people who don't have the discipline to methodically add keyboard shortcuts for styles much less to remember all the shortcut commands. Fortunately, InDesign has a terrific feature called QuickApply. This lets you use the keyboard to apply paragraph, character, and object styles using the style name. You don't have to set anything up ahead of time to use QuickApply. It's always available. Simply press Command-Return (Mac) or Ctrl-Enter (Windows). The QuickApply area pops up in the upper right of the screen. Just start typing the name of the style you want to apply you don't even have to click the QuickApply field. As you type, the list of styles gets shorter as InDesign displays only those styles that contain the typed letters. When you've narrowed the list to something manageable, you can use the arrow keys to move down to the style you want, and then press the Return or Enter key. The style is applied to your selection. Illustrator Paragraph and Character StylesIllustrator was never meant to be a multipage layout program. Nor was it originally created to set lots of text for single-page documents such as price lists and lengthy brochures. So most people would never dream of setting more than a few lines of text in Illustrator. However, that doesn't mean that you won't benefit from the use of paragraph and character styles in Illustrator. Any time you need to reformat many separate text elements, you can save time and energy by applying and modifying styles. You can also transfer them from one document to another or others working in Illustrator. Illustrator Normal StylesJust when you think all the CS2 applications should work the same way, you run into something like the paragraph and character styles in Illustrator. For anyone who was hoping that these would work exactly like InDesign, we're terribly sorry. For some reason, Illustrator has gone down a very different path from InDesign when it comes to text styles. Opening a new Illustrator document displays a list for [Normal Paragraph Style] and [Normal Character Style] in the Paragraph Styles and Character Styles palettes. Like the style in InDesign, the brackets indicate that these styles can't be deleted. To modify the normal styles, double-click their names in the style palettes. Then make whatever changes you want in either the Paragraph Style Options or the Character Style Options dialog boxes. Unlike InDesign, which applies no character style as a default, Illustrator always applies both the normal character and paragraph styles to text. The Normal Character Style is the basis for all the character attributes. The default Normal Paragraph Style is the basis for all paragraph attributes. The Normal Paragraph Style has no character attributes, as shown in Figure 8-7. Figure 8-7. The Normal Paragraph style in Illustrator is defined without character attributes.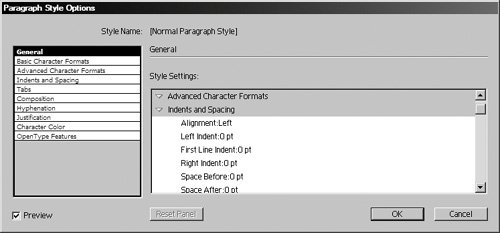 You can change character attributes in either the Normal Paragraph Style or the Normal Character Style. Changing the attributes in the Normal Paragraph Style adds that character style attribute to the paragraph style description. The paragraph style becomes the underlying formatting for the text. Defining Styles in IllustratorIllustrator styles are defined differently than those in InDesign. When you create a new paragraph or character style in Illustrator, all the attributes of the style are undefined. As you choose new attributes, these are added to the style definition. Any attributes not defined in the style are governed by the Normal Character Style and the Normal Paragraph Style. Let's say you have a Normal Character Style defined as Myriad Pro Regular at 24 point. All the text in the document uses that style. Now you create a second character style for Minion Pro Regular without entering a point size in the style definition. When you apply this new style to text, the text changes from Myriad Pro Regular to Minion Pro Regular. However, because the second character style has no point size associated with it, any changes you make to the point size in the Normal Character Style also will be applied to the Minion Pro text. This is very different from what you would expect in InDesign. In InDesign, the point size is changed only if the original paragraph style has been modified. See Table 8-1 for a complete summary of the differences between InDesign and Illustrator styles. Tip: Reset style panels In the Illustrator Paragraph Style and Character Style dialog boxes, the Reset Panel button simply clears all attribute settings from the active panel in the dialog box. |
EAN: 2147483647
Pages: 192