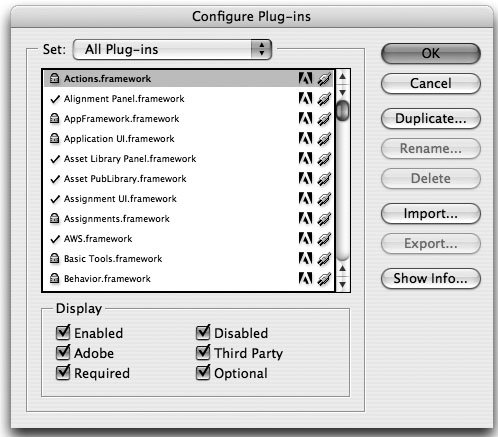Extending Your Application with Plug-ins
| Your application may not do everything you want. For example, in InDesign, you might want to work with table styles, but discover that this feature is not in the application. In Photoshop, you might want a cool new filter to create a special effect. Luckily, you can download or buy plug-ins to add these features. In fact, in the CS2 applications, many functions are performed by plug-ins (as described in the sections below). Third-party developers have greatly expanded the functionality of CS2 applications by developing plug-ins for functions that are too narrow be included in the applicationor just by adding features the application doesn't include yet. (GoLive doesn't have a plug-in architecture like the other CS2 applications, and we don't cover it in this section.) Installing and Uninstalling Plug-insTo install an Adobe Systems plug-in, use the installer if one is provided. Otherwise, drag a copy of the plug-in to the Plug-ins folder inside the application folder (Acrobat is an exception; see "Plug-ins in Acrobat" below). Restart the application for the plug-in to take effect. Most third-party plug-ins come with an installer. To install a third-party plug-in, follow the installation instructions that came with the plug-in. Getting Information About Installed Plug-insTo get information about a plug-in, choose About Plug-Ins from the application menu (Mac) or Help > About Plug-Ins (Windows). In Acrobat, choose Acrobat > About Adobe Plug-ins (Mac) or Help > About Adobe Plug-ins (Windows). Managing Plug-insIf you need to remove a plug-in, use the uninstaller if one is provided. Otherwise, just manually remove it from the Plug-ins folder. (In many cases, plug-ins will be nested inside other folders within the Plug-ins folder.) Because of InDesign's unique application structure (see "Plug-ins in InDesign"), we'll discuss it separately. Plug-ins in PhotoshopOne of the things that contributed to Photoshop's early success was its support for third-party filters. When John Knoll helped his brother Thomas Knoll develop Photoshop, he wrote many of the plug-ins that shipped with the application (see the "Photoshop Revolutionizes Image Editing" sidebar in Chapter 4, "Pixels and Raster Formats"). Adobe maintained this open policy when it bought Photoshop, allowing many small developers to add functionality to Photoshop through plug-insa process that continues until this day. Photoshop's Own Plug-insPhotoshop ships with many importing, exporting, and special-effects plug-ins that are totally integrated into the application. They are found in subfolders in the Plug-ins folder. Examples include many of the filters and effects we describe in Chapter 4, "Pixels and Raster Formats," or the Automate commands we describe in the "Batch and Automate Commands in Photoshop" section above. Once installed, Photoshop plug-in modules appear as options in the Import or Export menu; as file formats in the Open, Save As, and Export Original (ImageReady) dialog boxes; or as filters in the Filter submenus. Tip: Aliasing Plug-ins You can select an additional Plug-ins folder for compatible plug-ins stored with another application (such as Corel Painter and Adobe Fireworks). You can also create an alias (Mac) or a shortcut (Windows) for a plug-in stored in another folder on your system. You can then add the shortcut or alias to the plug-ins folder and use that plug-in with Photoshop. Photoshop supports some specialized or legacy file formats, but their plug-ins are not installed automatically; an example is the new JPEG 2000 format. These "optional" plug-ins are on the CS2 Std Content install CD, in the Goodies > Photoshop CS2 > Optional Plug-ins folder. Third-Party Plug-insThere are hundreds of plug-ins available for Photoshop. Some can be freely downloaded from Adobe Studio Exchange. More can be purchased from third parties. Many have demos you can try out. Here are a few instances of the plug-ins you can purchase for Photoshop:
For the details of where to find these plug-ins, see the Appendix, "Creative Suite Resources." Plug-ins in IllustratorWith Illustrator, you can install either plug-ins developed for Illustrator or most Photoshop plug-ins. Photoshop plug-ins appear in the Filter menu in the Photoshop Filter section. You can create an alias (Mac) or shortcut (Window) to a filter you have installed in the Photoshop Plug-ins folder and place it in Illustrator's Plug-ins folder. (However, Photoshop plug-ins can be used only when an embedded image is selected in Illustrator, and many of them only work when in RGB color mode.) Like Photoshop, many of Illustrator's import and export features, filters, and even some tools and palettes are created as plug-ins and automatically installed. For example, both the Transparency and Symbol palettes are implemented as plug-ins. There are free plug-ins for download from Adobe Studio Exchange and commercial plug-ins. Here are a few you can try out and purchase. For the details of where to find these plug-ins, see the Appendix, "Creative Suite Resources."
Plug-ins in InDesignInDesign was built from the ground up with a plug-in structure. In a way, the application is sort of a glorified plug-in manager along with hundreds of plug-ins that make up the core application. It was designed this way to make it easier for Adobe to update components individually. Managing Plug-insUnlike the other CS2 applications, InDesign provides a dialog box to manage plug-ins (Figure 15-25). Choose InDesign > Configure Plug-ins (Mac) or Help > Configure Plug-ins (Windows). Figure 15-25. Configure Plug-ins dialog box in InDesign. Using this dialog box, you can enable or disable plug-ins. If you never use the indexing feature, for example, you can turn it off. Why would you do this? To reduce the memory taken up by InDesign and make the application run slightly faster. To disable a plug-in, click in the column to the left of the plug-in name. Those with lock icons are from Adobe and cannot be disabled. To make things more confusing, some plug-ins are required by other plug-ins; if you try to turn one of these off, the program alerts you (and if you still agree to turn it off, the other plug-ins will be disabled too). You can also use the Show Info button to view information about dependencies between plug-ins. Note that a change in plug-in configuration requires relaunching InDesign, and means that your Recent Items file history will be lost! Third-Party Plug-insHundreds of plug-ins are now available for InDesign, and more are being released all the time. Here are a few you might try out:
For the details of where to find these plug-ins, see the Appendix, "Creative Suite Resources." Plug-ins in AcrobatAll of the Acrobat viewer applications support a plug-in architecture. Many of the Acrobat or Reader functions are supplied by plug-ins. Like Photoshop, there has grown up a community of developers creating very specialized plug-ins that extend Acrobat through its plug-in architecture. Most of these third-party plug-ins have an installer. However, if you need to manually install a plug-in, you need to know how to do it. Manually Installing Acrobat Plug-insThe Mac installation is different than you would expect. On the Macintosh, open your Applications folder. Then open the Acrobat 7 Professional (or Standard) folder. Select the icon of the application, and choose File > Get Info. Click on the triangle beside Plug-ins to view the Plug-ins panel. There are buttons to add or remove plug-ins (Figure 15-26). In Windows, manually place a plug-in in the Program Files > Adobe > Adobe Acrobat 7.0 > Acrobat > plug_ins folder. Figure 15-26. In Mac OS X 10.3 and 10.4, use the Plug-ins panel of the Get Info dialog box to manually add or remove Acrobat plug-ins. Third-Party plug-insFrom the hundreds available, here are some of the plug-ins you can purchase to extend Acrobat:
For the details of where to find these plug-ins, see the Appendix, "Creative Suite Resources." |
EAN: 2147483647
Pages: 192