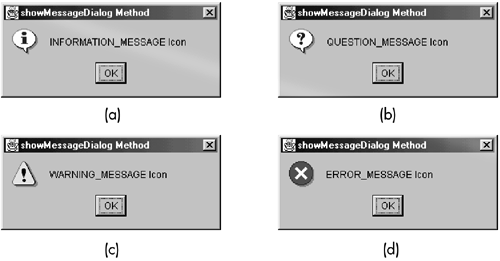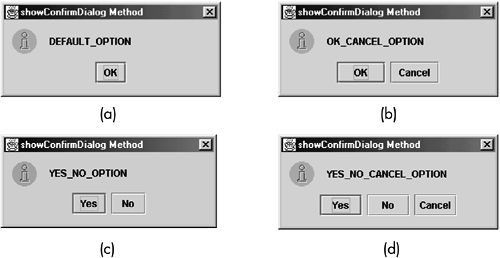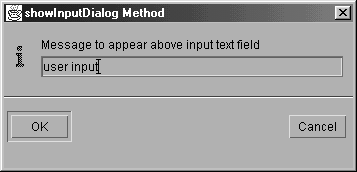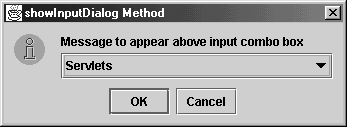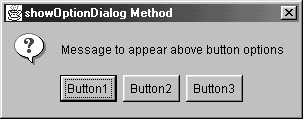Chapter 14. Basic Swing
| CONTENTS |
|
Topics in This Chapter
-
Building Swing applets and applications
-
Changing the GUI look and feel
-
Adding custom borders to components
-
Creating text and image buttons
-
Using HTML in labels and buttons
-
Selecting colors with JColorChooser
-
Sending dialog alerts for user input
-
Adding child frames to applications
-
Building custom toolbars
-
Implementing a Web browser in Swing
Many programmers consider the Swing components to be the single most significant improvement and change in the Java platform for development of graphical user interfaces. Swing adds the small touches (icons in dialog boxes, tool-tips, borders) that distinguish a commercial-quality GUI from an amateurish one.
The Swing components are standard in the Java 2 Platform and go far beyond the simple components found in the AWT. The benefits of Swing include:
-
A significantly increased set of built-in controls including image buttons, tabbed panes, sliders, toolbars, color choosers, text areas that can display HTML or RTF, lists, trees, and tables.
-
Increased customization of components, including border styles, text alignments, and basic drawing features. In addition, an image can be added to almost any control.
-
A pluggable "look and feel" that can be changed at runtime. If desired, you can design your own look and feel.
-
Many miscellaneous new features, for example, built-in double buffering, tool-tips, dockable toolbars, keyboard accelerators, and custom cursors.
Complete coverage of the entire Swing library is beyond the scope of this book. We discuss the basic usage most often employed in applications. For more in-depth treatment on the topic, please see Core Java Foundation Classes or Core Swing: Advanced Programming, both by Kim Topley.
14.1 Getting Started with Swing
Swing is standard in the Java 2 Platform but can be added to JDK 1.1 as a separate package. The JDK 1.1 version of Swing is downloadable from http://java.sun.com/products/jfc/download.html. You can also use Swing in an applet, but unless you are using Netscape 6, you will need to install the Java Plug-In (covered in Section 9.9).
Differences Between Swing and the AWT
The following subsections summarize the basic differences between Swing and the AWT.
Naming Convention
All Swing component names begin with a capital J and follow the format JXxx, where the Xxx represents a common component name, for example, JFrame, JPanel, JApplet, JDialog, JButton. All the AWT components have an almost equivalent Swing component. Nearly all the Swing components inherit directly from JComponent, which provides support for the pluggable look and feel, custom borders, and tool-tips.
Lightweight Components
Most Swing components are lightweight: formed by drawing in the underlying window using Java code rather than relying on native peer code to perform the drawing. The four Swing lightweight exceptions are JFrame, JApplet, JWindow, and JDialog. As the graphics in the off-screen buffer must be eventually drawn to the screen, these four heavyweight Swing components form a bridge to the corresponding AWT peers to perform the drawing.
Use of the paintComponent Method for Drawing
For Swing, custom drawing is performed in paintComponent, not paint. The default implementation of paintComponent is to invoke the user interface (UI) delegate to control the look and feel of the component. In addition, the UI delegate is responsible for erasing the off-screen buffer before drawing. Thus, you should always call the superclass paintComponent method before performing any drawing to guarantee that the off-screen buffer is cleared and that the component's look and feel is maintained. Thus, each paintComponent method should begin as follows:
public void paintComponent(Graphics g){ super.paintComponent(g); // Drawing on the Swing component ... ... }
Core Approach
 | In Swing, perform drawing in paintComponent, not paint. Always call super.paintComponent before performing custom drawing. |
Use of the Content Pane for Adding Components
Instead of adding components directly to a JFrame or JApplet, you add the components to the "content pane," for example,
Container content = getContentPane(); content.add(new JButton("Welcome")); content.add(new JLabel("JavaOne"); Adding a component directly to a JFrame or JApplet produces an error. The content pane is simply a Container with a layout manager of BorderLayout. Thus, both a JFrame and a JApplet in Swing have the same layout manager, unlike the case with an AWT Frame (BorderLayout) and Applet (FlowLayout). If you want to replace the content pane with a different container, call setContentPane.
Core Approach
 | Add components to the content pane of a JFrame or JApplet. |
Double Buffering
By default, a JPanel is double buffered. See Section 16.7 (Multithreaded Graphics and Double Buffering) for a detailed explanation of double buffering. In Swing, a single off-screen buffer, large enough to accommodate the size of the screen, is maintained by the RepaintManager. When the paint method is executed, the basic behavior is to obtain the off-screen buffer from the RepaintManager, call paintComponent for custom drawing into the buffer, and then, copy the buffer to the screen. Any drawing to a JPanel through paintComponent is drawn into the off-screen buffer; however, if you perform "out of paint method" drawing using panel.getGraphics(), then drawing is performed directly on screen and is not double buffered.
Any components placed in a double buffered container are also automatically double buffered. Since the content pane of a JFrame and a JApplet is a double buffered Container, all Java Swing applications are automatically double buffered.
Model-View-Controller Architecture
Lightweight Swing components are designed around a model-view-controller (MVC) architecture, shown in Figure 14-1. Conceptually, the model is a data structure that provides accessor methods for accessing the data. The data structure could be as simple as a couple of state variables (pressed, enabled) for a button, or as complicated as an ArrayList of input fields for a table. The view is the visual presentation of the data in the model. The controller is the event handler.
Figure 14-1. Schematic of a Model-View-Controller (MVC).
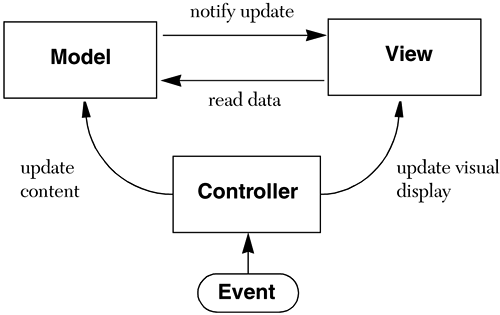
Each lightweight Swing component has an associated user interface (UI) delegate that inherits from ComponentUI and controls the look (view) and feel (listeners) of the component. When the component is instantiated, the UIManager returns the correct Swing UI (LabelUI, TableUI, TreeUI, etc.) based on the selected look and feel (Windows, Motif, Java) of the program. The UI delegate is responsible for reporting the minimum, maximum, and preferred size of the component, painting the component, and handling component events.
The beauty of the MVC architecture is that a single data model can be assigned to more than one Swing component, thereby allowing more than one view of the data. Consider a data series displayed in a table and a corresponding display of the data in a histogram chart; both views of the data reference the same data model. If the user adds a new data value to the model, both views are dynamically updated after a corresponding change event is fired from the model. The use of multiple views for complicated data is common in advanced Swing components like JTree and JTable, covered in Chapter 15 (Advanced Swing).
New Look and Feel as Default
The MVC architecture permits a pluggable look and feel of the Swing components. In Swing, the graphical user interface can have the look of a Windows, Motif, MacOS, or Java (formerly called Metal) environment. The UIManager class allows you to set the look and feel of the graphical user interface before any Swing components are created. When you create a component, the UIManager returns the correct UI delegate (responsible for painting the component with the selected look and feel) to the component. Thus, you should set the look and feel before creating new lightweight components. The following list summarizes additional key points about Swing look and feel:
-
The default cross-platform look and feel is "Java" (or "Metal"), a custom look and feel somewhat similar to the Windows look.
-
The Motif look is available on all platforms. However, Windows and Mac looks are only available on their native platforms. Technically, you can easily work around this restriction, but distributing applications that do this is currently illegal.
-
The look and feel can be changed at runtime. After you set the new look and feel, calling SwingUtilties.updateComponentTreeUI will hand off a new UI delegate to each component. For example,
try { UIManager.setLookAndFeel( "javax.swing.motif.MotifLookAndFeel"); } catch(Exception e) { System.out.println("LAF Error: " + e); } SwingUtilties.updateComponentTreeUI( getContentPane());This capability sounds cool, but it is rarely used in real life. The normal place to set the look and feel is in the constructor (or main) of the top-level JFrame, or in init of the JApplet.
-
The look and feel can be set to the native windows look for the operating system. Call the getSystemLookAndFeelClassName method of UIManager, and pass the result to UIManager.setLookAndFeel. Since setLookAndFeel throws an exception, a direct approach is a bit inconvenient, and you might want to create a static method called setNativeLookAndFeel in a utility class.
Listing 14.1 presents a utility class, WindowUtilities, that provides static methods to set the look and feel to native, Java (Metal), and Motif, respectively. Since most users expect the native look and may be unfamiliar with the Java look (which is the default when installing the JRE), you can consider calling setNativeLookAndFeel at the beginning of Swing programs to obtain the native look and feel.
In addition, WindowUtilities provides static methods for displaying containers in a JFrame. The various openInJFrame methods are used throughout the chapter as a convenience to display a JPanel in a JFrame. The frames take advantage of the ExitListener class to exit the application when closing the frame.
Listing 14.1 WindowUtilities.java
import javax.swing.*; import java.awt.*; // For Color and Container classes. /** A few utilities that simplify using windows in Swing. */ public class WindowUtilities { /** Tell system to use native look and feel, as in previous * releases. Metal (Java) LAF is the default otherwise. */ public static void setNativeLookAndFeel() { try { UIManager.setLookAndFeel( UIManager.getSystemLookAndFeelClassName()); } catch(Exception e) { System.out.println("Error setting native LAF: " + e); } } public static void setJavaLookAndFeel() { try { UIManager.setLookAndFeel( UIManager.getCrossPlatformLookAndFeelClassName()); } catch(Exception e) { System.out.println("Error setting Java LAF: " + e); } } public static void setMotifLookAndFeel() { try { UIManager.setLookAndFeel( "com.sun.java.swing.plaf.motif.MotifLookAndFeel"); } catch(Exception e) { System.out.println("Error setting Motif LAF: " + e); } } /** A simplified way to see a JPanel or other Container. Pops * up a JFrame with specified Container as the content pane. */ public static JFrame openInJFrame(Container content, int width, int height, String title, Color bgColor) { JFrame frame = new JFrame(title); frame.setBackground(bgColor); content.setBackground(bgColor); frame.setSize(width, height); frame.setContentPane(content); frame.addWindowListener(new ExitListener()); frame.setVisible(true); return(frame); } /** Uses Color.white as the background color. */ public static JFrame openInJFrame(Container content, int width, int height, String title) { return(openInJFrame(content, width, height, title, Color.white)); } /** Uses Color.white as the background color, and the * name of the Container's class as the JFrame title. */ public static JFrame openInJFrame(Container content, int width, int height) { return(openInJFrame(content, width, height, content.getClass().getName(), Color.white)); } } Listing 14.2 ExitListener.java
import java.awt.*; import java.awt.event.*; /** A listener that you attach to the top-level JFrame of * your application, so that quitting the frame exits the * application. */ public class ExitListener extends WindowAdapter { public void windowClosing(WindowEvent event) { System.exit(0); } } Included in the Java 2 JDK is an excellent applet demonstrating the various components available in Swing. The SwingSet2 demonstration applet is located in the root/jdk1.3/demo/jfc/SwingSet2 install directory. Figures 14-2 through 14-4 illustrate the Windows, Motif, and Java look and feel of Swing, respectively.
Figure 14-2. Windows look and feel for the Sun SwingSet2 demo.
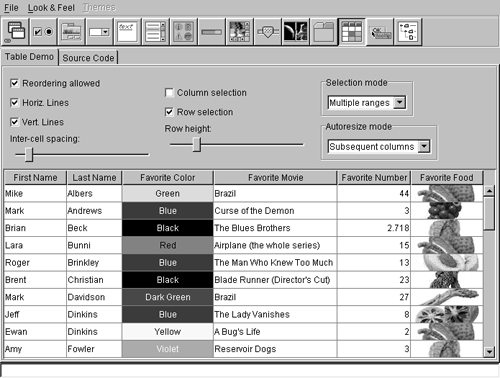
Figure 14-3. Motif look and feel for the Sun SwingSet2 demo.
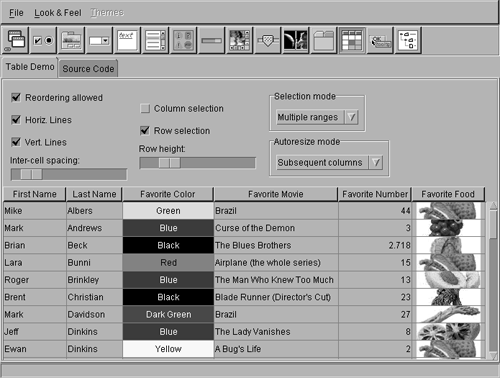
Figure 14-4. Java (Metal) look and feel for the Sun SwingSet2 demo.
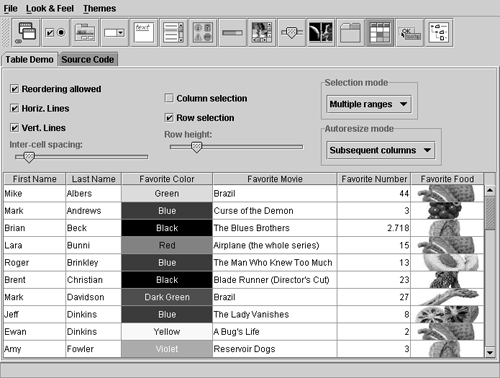
Don't Mix AWT and Swing Components
The z-ordering always places AWT components on top. In the Java platform, z-ordering determines the order in which components in the same container are displayed. The first component added to a container has the highest z-order; the last component added to a container has the lowest z-order. Components with a higher z-order are displayed on top of components with a lower z-order. Consequently, the windowing container always has the lowest z-order and is displayed underneath all other heavyweight components. Lightweight Swing components are always drawn in the heavyweight windowing container in which they reside, and therefore Swing components have the same z-order as their container. As a result, AWT components will always be drawn on top of any Swing components. This behavior is problematic and can catch you in many unexpected ways. For example, consider an AWT Button in a Swing application that also includes a drop-down menu. Depending on the placement of the AWT Button, when the drop-down menu is selected, the Button can cover the drop-down menu list. The best advice is to always stick with AWT or move completely to Swing.
Before we present the various Swing components, you should note that the javax.swing.SwingConstants class defines numerous constants for positioning components. The available constants are LEFT, CENTER, RIGHT, TOP, BOTTOM, NORTH, EAST, SOUTH, WEST, NORTH_EAST, NORTH_WEST, SOUTH_EAST, SOUTH_WEST, HORIZONTAL, VERTICAL, LEADING, and TRAILING. The last two constants specifically identify the leading or trailing side of the component according to the locale's reading order (i.e., left-to-right and right-to-left languages).
14.2 The JApplet Component
JApplet is the Swing equivalent of an AWT Applet. The major limitation of a JApplet is that the only major browser that supports the Java 2 Platform is Netscape 6. However, you can add Swing to Java 1.1 in other browsers, but for the greatest Swing capabilities, we recommend the Swing version in Java 2. In order to run the Swing applet in a browser, you may need to install the Java 2 Plug-In as described in Section 9.9 (note that Netscape 6 supports JDK 1.3). As the Java Plug-In download is over 5 Mbytes, the use of Swing applets on the Internet is not common; use Swing only for an intranet environment where the plug-in can be located on a local server for downloading.
A JApplet is a heavyweight Swing component and inherits directly from Applet instead of inheriting from JComponent as with the lightweight Swing components. Therefore, the JApplet class inherits the familiar methods of init, start, stop, and destroy. As a Swing applet though, it exhibits some major differences exist. For instance,
-
A JApplet contains a content pane in which to add components. Changing other properties like the layout manager, background color, etc., also applies to the content pane. Access the content pane through getContentPane.
-
The default layout manager is BorderLayout (as with Frame and JFrame), not FlowLayout (as with Applet). BorderLayout is really the layout manager of the content pane.
-
The default look and feel is Java (Metal), so you have to explicitly switch the look and feel if you want the native look.
-
Drawing is done in paintComponent, not paint. You don't draw directly in a JApplet, however. Instead you add a JPanel to the content pane, override the paintComponent method of the added JPanel, and perform all drawing in the JPanel.
-
Double buffering is turned on by default.
Core Note
 | The default layout manager of a JApplet is BorderLayout, not FlowLayout as in an Applet. |
Listing 14.3 provides a simple example showing the steps required to create what you would have in the AWT if you had a simple applet whose init method did nothing but drop three buttons into the window. In the Swing version, to achieve the same positioning of the buttons, the LayoutManager changed to FlowLayout. The result in Netscape 6 is shown in Figure 14-5.
Figure 14-5. Swing JButtons shown in Netscape 6 on Windows 98.
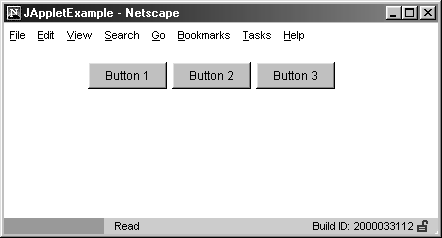
Listing 14.3 JAppletExample.java
import java.awt.*; import javax.swing.*; /** Tiny example showing the main differences in using * JApplet instead of Applet: using the content pane, * getting Java (Metal) look and feel by default, and * having BorderLayout be the default instead of FlowLayout. */ public class JAppletExample extends JApplet { public void init() { WindowUtilities.setNativeLookAndFeel(); Container content = getContentPane(); content.setBackground(Color.white); content.setLayout(new FlowLayout()); content.add(new JButton("Button 1")); content.add(new JButton("Button 2")); content.add(new JButton("Button 3")); } } 14.3 The JFrame Component
The JFrame is the Swing equivalent of the AWT Frame and, as in the AWT, the JFrame is a starting point for graphical applications. Similar to JApplet, a JFrame is a heavyweight Swing component and does not inherit from JComponent. JFrame inherits directly from Frame. The main differences between a JFrame and an AWT Frame are these:
-
Components are added to the content pane, not directly to the frame. Changing the layout manager, background color, etc., also applies to the content pane. Access the content pane through getContentPane.
-
JFrames close automatically when you click on the Close button (unlike AWT Frames). However, closing the last JFrame does not result in your program exiting the Java application. So, your "main" JFrame still needs a WindowListener to call System.exit. Or, alternatively, if using JDK 1.3, you can call setDefaultCloseOpertion(EXIT_ON_CLOSE). This latter case permits the JFrame to close; however, you won't be able to complete any house cleaning as you might in the WindowListener.
-
The default look and feel is Java (Metal), so you have to explicitly switch the look and feel if you want the native look.
Core Note
 | Child Swing frames automatically close when you click the Close button; however, the parent frame still requires a WindowListener to invoke System.exit. |
Listing 14.4 shows the steps required to imitate what you would get in the AWT if you popped up a simple Frame, set the layout manager to FlowLayout, and dropped three buttons into the frame. The complete listings for WindowUtilities.java and ExitListener.java, required by this application, are provided in Section 14.1 (Getting Started with Swing) and can be downloaded from the on-line archive at http://www.corewebprogramming.com/. The result is shown in Figure 14-6.
Figure 14-6. A Swing JFrame containing three buttons.
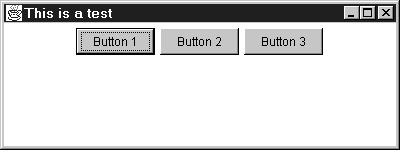
Listing 14.4 JFrameExample.java
import java.awt.*; import javax.swing.*; /** Tiny example showing the main difference in using * JFrame instead of Frame: using the content pane * and getting the Java (Metal) look and feel by default * instead of the native look and feel. */ public class JFrameExample { public static void main(String[] args) { WindowUtilities.setNativeLookAndFeel(); JFrame f = new JFrame("This is a test"); f.setSize(400, 150); Container content = f.getContentPane(); content.setBackground(Color.white); content.setLayout(new FlowLayout()); content.add(new JButton("Button 1")); content.add(new JButton("Button 2")); content.add(new JButton("Button 3")); f.addWindowListener(new ExitListener()); f.setVisible(true); } } 14.4 The JLabel Component
In many cases, JLabel is used exactly like Label: as a way to display text. However, a JLabel has three major features that a Label does not. A JLabel can display an image instead of or in addition to the text, can have borders, and can use HTML content to format the label. These three major features are discussed next.
New Features: Images, Borders, and HTML Content
The first new feature of a JLabel is image display, which you use usually by supplying an ImageIcon either to the constructor or through a call to setIcon. The use of icons in JLabel is just like the use in JButton; see Section 14.5 (The JButton Component) for additional details and code examples. For an example, however, see the third JLabel in Listing 14.5. Note that even though JLabels and JButtons have significant common functionality, they are not related through inheritance.
The second new feature for labels is label borders. The use of borders is covered in Section 14.6 (The JPanel Component). For a quick preview, however, see the example in Listing 14.5 that uses titled borders.
The third new feature, and the one that we are focusing on here, is label formatting with HTML. The idea is that if the string for the label begins with <html>, then the string is interpreted as HTML rather than taken as literal characters. The ability to interpret HTML allows you to create multiline labels, labels with mixed colors and fonts, and various other fancy effects. This capability to render HTML also applies to JButton. Although nice, this feature also has several significant limitations:
-
HTML labels only work in JDK 1.2.2 or later, or in Swing 1.1.1 or later. Since the Java platform provides no programmatic way to test if this capability is supported, using HTML labels can cause significant portability problems.
-
In JDK 1.2 the label string must begin with <html>, not <HTML>. Case-insensitive HTML tags are supported in JDK 1.3.
-
In JDK 1.2, if you would like to include an image in the label, you must supply an ImageIcon to the JLabel constructor or use setIcon; the HTML label cannot have an IMG tag. In JDK 1.3, embedded images are supported in the HTML, but the technique required to embed an image is beyond the scope of this book.
-
JLabel fonts are ignored if HTML is used. If you use HTML, all font control must be performed by HTML. For example, one would think that the following would result in large, bold Serif text, but the code actually results in small, bold Sans Serif text instead:
JLabel label = new JLabel("<html>Bold Text</html>"); label.setFont(new Font("Serif",Font.BOLD,36)); ... -
You must use <P>, not <BR>, to force a line break. The <BR> tag is ignored, and <P> in a JLabel or JButton works like <BR> does in "real" HTML, starting a new line but not leaving a blank line in between.
-
Other HTML support is spotty. Be sure to test each HTML construct you use. Permitting the user to enter HTML text at runtime is asking for trouble.
JLabel Constructors
The JLabel class has six constructors. The four most common constructors are listed below:
public JLabel()
public JLabel(String label)
public JLabel(Icon image)
public JLabel(String label, Icon image, int hAlignment)
The JLabel constructors permit direct creation of an empty label, a text label, and an image label. The last constructor creates a label with both an image and an icon. In the last constructor, you must also specify the desired horizontal alignment of the text-icon pair relative to the label itself. Legal values are LEFT, CENTER, RIGHT, LEADING, or TRAILING.
Useful JLabel Methods
The following paragraphs list the more common methods of the JLabel class. All property value methods have corresponding get methods.
public void setHorizontalAlignment(int alignment)
public void setVerticalAlignment(int alignment)
These methods set the horizontal and vertical alignment of the text-icon pair, respectively, relative to the label itself. The legal alignments are defined in javax.swing.SwingConstraints and include LEFT, CENTER, RIGHT, LEADING, and TRAILING for horizontal alignment, and TOP, CENTER, and BOTTOM for vertical alignment.
public void setHorizontalTextPosition(int alignment)
public void setVerticalTextPosition(int alignment)
These methods set the horizontal and vertical position of the text, relative to label's image, if present. The legal values are the same as those for setting the text-icon pair alignment.
public void setIcon(Icon image) public void setDisabledIcon(Icon image)
These two methods specify the image for the JLabel when enabled and disabled, respectively. A JLabel is disabled through setEnabled(false).
public void setText(String label)
public void setFont(Font font)
The first method sets the text to display in the label. The text can include HTML tags if enclosed in <html> </html>. The second method sets the font style of the label.
Examples of the new JLabel features are given in Listing 14.5, with the result shown in Figure 14-7. The first and second labels use simple HTML text to control the text colors and to set the text font, respectively. The last label incorporates both an image and HTML containing an unordered list, <UL>. All three labels incorporate a titled border (see Section 14.6, "The JPanel Component," for border styles).
Figure 14-7. Swing components provide HTML text support for captions.
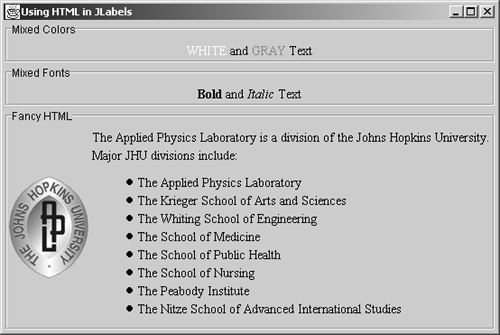
Listing 14.5 JLabels.java
import java.awt.*; import javax.swing.*; /** Simple example illustrating the use of JLabel, especially * the ability to use HTML text (Swing 1.1.1 and Java 1.2.2 and * later only!). */ public class JLabels extends JFrame { public static void main(String[] args) { new JLabels(); } public JLabels() { super("Using HTML in JLabels"); WindowUtilities.setNativeLookAndFeel(); addWindowListener(new ExitListener()); Container content = getContentPane(); Font font = new Font("Serif", Font.PLAIN, 30); content.setFont(font); String labelText = "<html><FONT COLOR=WHITE>WHITE</FONT> and " + "<FONT COLOR=GRAY>GRAY</FONT> Text</html>"; JLabel coloredLabel = new JLabel(labelText, JLabel.CENTER); coloredLabel.setBorder (BorderFactory.createTitledBorder("Mixed Colors")); content.add(coloredLabel, BorderLayout.NORTH); labelText = "<html><B>Bold</B> and <I>Italic</I> Text</html>"; JLabel boldLabel = new JLabel(labelText, JLabel.CENTER); boldLabel.setBorder (BorderFactory.createTitledBorder("Mixed Fonts")); content.add(boldLabel, BorderLayout.CENTER); labelText = "<html>The Applied Physics Laboratory is a division " + "of the Johns Hopkins University." + "<P>" + "Major JHU divisions include:" + "<UL>" + " <LI>The Applied Physics Laboratory" + " <LI>The Krieger School of Arts and Sciences" + " <LI>The Whiting School of Engineering" + " <LI>The School of Medicine" + " <LI>The School of Public Health" + " <LI>The School of Nursing" + " <LI>The Peabody Institute" + " <LI>The Nitze School of Advanced International Studies" + "</UL>" + "</html>"; JLabel fancyLabel = new JLabel(labelText, new ImageIcon("images/JHUAPL.gif"), JLabel.CENTER); fancyLabel.setBorder (BorderFactory.createTitledBorder("Fancy HTML")); content.add(fancyLabel, BorderLayout.SOUTH); pack(); setVisible(true); } } 14.5 The JButton Component
Simple uses of JButton are similar to those for the AWT Button. You create a JButton with a String as a label and then drop the button into a window. Events are normally handled just as with a Button: you attach an ActionListener through the addActionListener method.
New Features: Icons, Alignment, and Mnemonics
The most obvious new feature is the ability to associate images with buttons. Many Swing controls allow the inclusion of icons. Swing introduced a utility class called ImageIcon that lets you easily specify an image file (JPEG or GIF, including animated GIF) for the icon. The simplest way to associate an image with a JButton is to pass the ImageIcon to the constructor, either in place of the text or in addition to the text. JButton actually defines seven associated images:
-
The main image (use setIcon to specify the main image if not supplied in the constructor).
-
The image to use when the button is pressed (setPressedIcon).
-
The image to use when the mouse is over the button (setRolloverIcon, but first you need to call setRolloverEnabled(true)).
-
The image to use when the button is disabled (setDisabledIcon).
-
The image to use when the button is selected and enabled (setSelectedIcon).
-
The image to use when the button is selected but disabled (setDisabledSelectedIcon).
-
The image to use when the mouse is over the button while selected (setRolloverSelectedIcon).
The images setSelectedIcon, setRolloverSelectedIcon, and setDisabledSelectedIcon for a selected button, are supported in JDK 1.3. but not in JDK 1.2 You can only select a button programmatically by calling setSelected(true). Selecting a button does not trigger an ActionEvent. If you are not creating a custom, selectable button to maintain state, you might choose instead a standard JToggleButton (not covered; see on-line API for javax.swing.JToggleButton) that is selectable either programmatically or by the user.
You can also change the alignment of the text, icon, or text-icon pair in the button through setHorizontalAlignment and setVerticalAlignment (only valid if button is larger than the preferred size), and you can change the position of the text relative to the icon through setHorizontalTextPosition and setVerticalTextPosition). The pixel gap between the text and icon is controlled through setIconTextGap.
You can also easily set keyboard mnemonics through setMnemonic. Doing so results in the specified character being underlined on the button and also results in ALT-char activating the button.
HTML in Button Labels
In JDK 1.2.2 and Swing 1.1.1 (and later), Sun added the ability to use HTML to describe the text in JButtons and JLabels. Now you can easily have multiline text in buttons, mixed fonts and colors, and other fancy features in your buttons. Examples of HTML text in labels are given in Section 14.4 (The JLabel Component).
JButton Constructors
The JButton class has five constructors:
public JButton()
public JButton(String label)
public JButton(Icon image)
public JButton(String label, Icon image)
public JButton(Action action)
The first four constructors create an empty JButton, a JButton with a text label, a JButton with an image label, and a JButton with both a text and an image label, respectively. The fifth constructor, new in JDK 1.3, accepts an Action object to share state information (icon, label, for example) with other components.
Useful JButton (AbstractButton) Methods
The JButton class defines very few methods itself. However, JButton does implement a robust number of abstract methods from the AbstractButton class. The more common methods are listed below. Properties with set methods have corresponding get methods but are not listed.
public void setAction(Action action)
public Action getAction()
These two methods, new in JDK 1.3, set and get the Action object for the button. Action objects can define the text and icon to use for the button, as well as define an actionPerformed method. Actions permit you to share state and event handling among multiple components that interact with the user, for example, a button in a panel and a button in a toolbar.
public void setHorizontalAlignment(int alignment)
public void setVerticalAlignment(int alignment)
These methods set the horizontal and vertical alignment of the icon-text pair, respectively, relative to the button itself. The legal alignments values are the same as defined for JLabel.
public void setHorizontalTextPosition(int alignment)
public void setVerticalTextPosition(int alignment)
These methods set and get the horizontal and vertical position of the text, respectively, relative to button's image. The legal values are the same as those for setting the icon-text alignment for a JLabel.
public void setText(String label)
public void setFont(Font font)
The first method defines the text to display on the button, and the second method defines the font style of the text on the button. The text can include HMTL tags if enclosed in <html> </html>.
public void setIcon(Icon image)
public void setPressedIcon(Icon image)
public void setRolloverIcon(Icon image)
public void setDisabledIcon(Icon image)
The first method sets the image on the JButton. The next three methods set the image displayed when the button is pressed, when the mouse goes over the button, and when the button is disabled, respectively. A JButton can be disabled through setEnabled(false).
public void setEnabled(boolean state)
The setEnable method enables (true) or disables (false) the button. By default, a button is enabled.
public void setMargin(Insets margins)
This method specifies the margins between the button content and the button boundaries. For example,
JButton button = new JButton("Continue"); button.setMargin(new Insets(10,5,10,5));sets a 10-pixel margin above and below the button text, and a 5-pixel margin to the left and right of the text.
Listing 14.6 illustrates the basic three basic types of buttons: a text button, an image button, and a combination button comprising both text and an image. The result is shown in Figure 14-5.
Listing 14.6 JButtons.java
import java.awt.*; import javax.swing.*; /** Simple example illustrating the use of JButton, especially * the new constructors that permit you to add an image. */ public class JButtons extends JFrame { public static void main(String[] args) { new JButtons(); } public JButtons() { super("Using JButton"); WindowUtilities.setNativeLookAndFeel(); addWindowListener(new ExitListener()); Container content = getContentPane(); content.setBackground(Color.white); content.setLayout(new FlowLayout()); JButton button1 = new JButton("Java"); content.add(button1); ImageIcon cup = new ImageIcon("images/cup.gif"); JButton button2 = new JButton(cup); content.add(button2); JButton button3 = new JButton("Java", cup); content.add(button3); JButton button4 = new JButton("Java", cup); button4.setHorizontalTextPosition(SwingConstants.LEFT); content.add(button4); pack(); setVisible(true); } } Figure 14-8. Swing JButtons support both text and images.
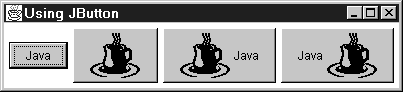
14.6 The JPanel Component
In the simplest case, you use a JPanel exactly the same as you would a Panel: Allocate the panel, drop components into the panel, and then add the JPanel to a Container. However, JPanel also acts as a replacement for Canvas (there is no JCanvas). When using JPanel as a drawing area in lieu of a Canvas, you need to follow two additional steps. First, you should set the preferred size with setPreferredSize (recall that the preferred size of a Canvas is just its current size, whereas a Panel and JPanel determine their preferred size from the components they contain). Second, you should use paintComponent, not paint, for drawing. And since double buffering is turned on by default, the first thing you normally do in paintComponent is clear the off-screen bitmap through super.paintComponent, as in
public void paintComponent(Graphics g) { super.paintComponent(g); ... } Note that if you are using Swing in Java 2, you can cast the Graphics object to a Graphics2D object and do all sorts of new stuff added in the Java 2D package; see Chapter 10 (Java 2D: Graphics in Java 2).
JPanel Constructors
JPanel has four constructors, as listed below. As a convenience, JPanel lets you supply the LayoutManager to the constructor in addition to specifying the manager later through setLayout. Virtually all JPanel methods are inherited from JComponent and not discussed (see the JComponent API for available methods).
public JPanel()
public JPanel(LayoutManager manager)
public JPanel(boolean isDoubleBuffered)
public JPanel(LayoutManager manager, boolean isDoubleBuffered)
The first constructor creates a JPanel with a default layout manager of FlowLayout and double buffering turned on. The remaining three constructors allow you to explicitly specify the layout manager and the double buffering property.
New Feature: Borders
Aside from double buffering, the most obvious new feature of JPanel is the ability to assign borders. Actually, borders are available for every JComponent, and most of the Swing components install their own border. JPanel is about the only case where it makes real sense to install your own border. Swing gives you seven basic border types: titled, etched, beveled (regular plus a "softer" version), line, matte, compound, and empty. You can also create your own border, of course. You assign a Border through the setBorder method, and you create the Border either by calling constructors directly or, more often, by using one of the convenience factory methods in BorderFactory. For example:
JPanel p = new JPanel(); p.setBorder(BorderFactory.createTitledBorder("Java")); The factory methods reuse existing Border objects whenever possible. Thus, to save resources, you should check for the available BorderFactory methods before creating a new Border object.
Core Approach
 | Whenever possible use one of the BorderFactory createXxxBorder methods to create a Border object. |
Useful BorderFactory Methods
The BorderFactory class provides 23 static methods for creating different styles of Borders. The Border class is found in the javax.swing.border package. Also found in the border package is the AbstractBorder class, which is a base class implementing Border, from which EmptyBorder, TitledBorder, LineBorder, EtchedBorder, BevelBorder, SoftBevelBorder, MatteBorder, and CompoundBorder are derived. Of the 23 available factory methods, the most common are listed below. All methods are declared public static.
Border createEmptyBorder(int top, int left, int bottom, int right)
This factory method creates an EmptyBorder object that simply adds space (margins) around the component.
Border createLineBorder(Color color)
Border createLineBorder(Color color, int thickness)
These two factory methods create a colored LineBorder. By default, the border is one pixel wide. In the second constructor, you can explicitly state the border thickness in pixels. The LineBorder class also provides two static methods for creating a 1-pixel-wide black- or gray-lined border: createBlackLineBorder and createGrayLineBorder.
TitledBorder createTitledBorder(String title)
TitledBorder createTitledBorder(Border border, String title)
These two factory methods create a TitledBorder with the title located in the default position (TOP) at the left of the border's top line. By default, the border is an etched line unless you explicitly provide a border style as in the second constructor. BorderFactory provides additional factory methods to position the title. The TitledBorder class provides setTitlePosition and setTitleJustification methods also. The position of title is relative to the top and bottom border line: ABOVE_TOP, TOP, BELOW_TOP, and ABOVE_BOTTOM, BOTTOM, BELOW_BOTTOM. The title justification can be LEFT, CENTER, or RIGHT. You can also set the color and font of the title through setTitleColor and setTitleFont or by selecting other BorderFactory factory methods.
Border createEtchedBorder()
Border createEtchedBorder(Color highlight, Color shadow)
The first factory method creates a LOWERED EtchedBorder that has a 2-pixel-wide lowered groove. The groove is drawn in two colors to provide a three-dimensional effect. By default, the highlight color is slightly lighter than the background color and the shadow color is slightly darker than the background color. The second factory method allows you to explicitly specify the highlight and shadow colors. For a raised border, you must create an EtchedBorder object directly, passing in an argument of RAISED for the etch type.
In addition to the methods listed above, BorderFactory provides other static methods for creating empty, line, titled, and etched borders. Furthermore, the BorderFactory class provide methods for creating a beveled border (createBevelBorder), a raised or lowered bevel border (createRaisedBevelBorder, createLoweredBevelBorder), a matte border that paints a solid color or an Icon around the border (createMatteBorder), and a compound border made up of two borders (createCompoundBorder).
Listing 14.7 creates a simple JPanel with a blue custom LineBorder two pixels wide. Before setting the border, we set the JPanel's preferred size to a Dimension of 400 pixels wide by 0 pixels high. The height of the JPanel is irrelevant, since the JPanel is placed in the WEST location of the JFrame BorderLayout. In addition, this example creates three panels with different button choices (see Listing 14.8). Each choice panel has a TitledBorder. The result is shown in Figure 14-9.
Figure 14-9. JPanels provide an added touch of custom borders.
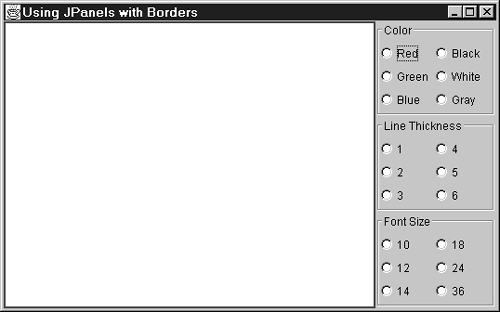
Listing 14.7 JPanels.java
import java.awt.*; import javax.swing.*; /** Simple example illustrating the use of JPanels, especially * the ability to add Borders. */ public class JPanels extends JFrame { public static void main(String[] args) { new JPanels(); } public JPanels() { super("Using JPanels with Borders"); WindowUtilities.setNativeLookAndFeel(); addWindowListener(new ExitListener()); Container content = getContentPane(); content.setBackground(Color.lightGray); JPanel controlArea = new JPanel(new GridLayout(3, 1)); String[] colors = { "Red", "Green", "Blue", "Black", "White", "Gray" }; controlArea.add(new SixChoicePanel("Color", colors)); String[] thicknesses = { "1", "2", "3", "4", "5", "6" }; controlArea.add(new SixChoicePanel("Line Thickness", thicknesses)); String[] fontSizes = { "10", "12", "14", "18", "24", "36" }; controlArea.add(new SixChoicePanel("Font Size", fontSizes)); content.add(controlArea, BorderLayout.EAST); JPanel drawingArea = new JPanel(); // Preferred height is irrelevant, since using WEST region. drawingArea.setPreferredSize(new Dimension(400, 0)); drawingArea.setBorder (BorderFactory.createLineBorder (Color.blue, 2)); drawingArea.setBackground(Color.white); content.add(drawingArea, BorderLayout.WEST); pack(); setVisible(true); } } Listing 14.8 SixChoicePanel.java
import java.awt.*; import javax.swing.*; /** A JPanel that displays six JRadioButtons. */ public class SixChoicePanel extends JPanel { public SixChoicePanel(String title, String[] buttonLabels) { super(new GridLayout(3, 2)); setBackground(Color.lightGray); setBorder(BorderFactory.createTitledBorder(title)); ButtonGroup group = new ButtonGroup(); JRadioButton option; int halfLength = buttonLabels.length/2; // Assumes even length for(int i=0; i<halfLength; i++) { option = new JRadioButton(buttonLabels[i]); group.add(option); add(option); option = new JRadioButton(buttonLabels[i+halfLength]); group.add(option); add(option); } } }
14.7 The JSlider Component
In the AWT, the Scrollbar class did double duty as a control for interactively selecting numeric values and as a widget used to control scrolling. This double duty resulted in poor-looking sliders. Swing gives you a "real" slider: JSlider. You create a JSlider in a manner similar to creating a Scrollbar: the zero-argument constructor creates a horizontal slider with a range from 0 to 100 and an initial value of 50. You can also supply the orientation (through JSlider.HORIZONTAL or JSlider.VERTICAL), the range, and initial value to the constructor. You handle events by attaching a ChangeListener. The JSlider stateChanged method normally calls getValue to look up the current JSlider value.
New Features: Tick Marks and Labels
Swing sliders can have major and minor tick marks. Turn tick marks on through setPaintTicks(true), and then specify the tick spacing with setMajorTickSpacing and setMinorTickSpacing. If you want to limit users to selecting values only at the tick marks, call setSnapToTicks(true). Turn on drawing of labels at major tick marks through setPaintLabels(true). You can also specify arbitrary labels (including ImageIcons or other components) by creating a Dictionary with Integers as keys and Components as values and then associating the Dictionary with the slider through setLabelTable.
Other JSlider capabilities include borders (as with all JComponents), sliders that go from high to low instead of low to high (setInverted(true)), and the ability to determine when the mouse is in the middle of a drag (when getValueIsAdjusting() returns true) so that you can postpone action until the drag finishes.
JSlider Constructors
The JSlider class has five constructors:
public JSlider()
public JSlider(int orientation)
public JSlider(int min, int max)
public JSlider(int min, int max, int initialValue)
public JSlider(int orientation, int min, int max, int initialValue)
The first constructor creates a JSlider with a minimum and maximum value of 0 and 100, respectively. The initial value is 50. The second constructor creates a JSlider with the same values as the no-argument constructor; however, you can specify the orientation as either HORIZONTAL or VERTICAL. The remaining three constructors allow you to specify different minimum, maximum, and initial values, as well as orientation.
Useful JSlider Methods
JSlider defines 43 methods, of which only the 11 most popular are listed. All set methods have corresponding get methods.
public void setMinimum(int min)
public void setMaximum(int max)
public void setValue(int initialValue)
public void setOrientation(int orientation)
These methods allow you to set minimum, maximum, and initial slider value, as well as the orientation of the slider. The orientation can be HORIZONTAL or VERTICAL.
public void setPaintTicks(boolean paint)
public void setMinorTickSpacing(int stepSize)
public void setMajorTickSpacing(int stepSize)
By default, a JSlider does not display tick marks until you call setPaintTicks(true) and set the minor or major (or both) tick spacing by calling setMinorTickSpacing or setMajorTickSpacing.
Core Note
 | Tick marks on sliders will not be drawn unless either the major or minor tick spacing is set and setPaintTicks is true. |
public void setSnapToTicks(boolean snap)
Setting setSnapToTicks(true) forces the slider cursor to align with a tick mark; a value of false (default) allows positioning of the slider cursor from the minimum to maximum values inclusive.
public void setInverted(boolean inverted)
The setInverted method reverses the maximum and minimum end points of the slider.
public void setPaintLabels(boolean paint)
public void setLabelTable(Dictionary labels)
The first method turns on or off the display of slider labels, which can be either Strings or Icons. However, labels are not actually drawn unless the tick spacing is also set. The JSlider can automatically generate numerical labels, or you can define custom labels through setLabelTable by supplying a Hashtable where each key-data pair is represented by an Integer value and a JComponent (typically, a JLabel).
Core Note
 | Labels will not be drawn unless either the major or minor tick spacing is set and setPaintLabels is true. |
Listing 14.9 provides an example of three sliders, one without tick marks, one with tick marks, and one with tick marks and labels. Figure 14-10 shows the result for a Windows, Motif, and Java look and feel.
Figure 14-10. JSliders provide full flexibility to add tick marks and labels: (a) look and feel for Windows, (b) Java (Metal), and (c) Motif.
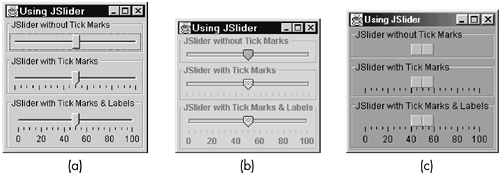
Listing 14.9 JSliders.java
import java.awt.*; import javax.swing.*; /** Simple example illustrating the use of JSliders, especially * the ability to specify tick marks and labels. */ public class JSliders extends JFrame { public static void main(String[] args) { new JSliders(); } public JSliders() { super("Using JSlider"); WindowUtilities.setNativeLookAndFeel(); addWindowListener(new ExitListener()); Container content = getContentPane(); content.setBackground(Color.white); JSlider slider1 = new JSlider(); slider1.setBorder(BorderFactory.createTitledBorder ("JSlider without Tick Marks")); content.add(slider1, BorderLayout.NORTH); JSlider slider2 = new JSlider(); slider2.setBorder(BorderFactory.createTitledBorder ("JSlider with Tick Marks")); slider2.setMajorTickSpacing(20); slider2.setMinorTickSpacing(5); slider2.setPaintTicks(true); content.add(slider2, BorderLayout.CENTER); JSlider slider3 = new JSlider(); slider3.setBorder(BorderFactory.createTitledBorder ("JSlider with Tick Marks & Labels")); slider3.setMajorTickSpacing(20); slider3.setMinorTickSpacing(5); slider3.setPaintTicks(true); slider3.setPaintLabels(true); content.add(slider3, BorderLayout.SOUTH); pack(); setVisible(true); } } 14.8 The JColorChooser Component
JColorChooser is a component that is new to Swing; the AWT has no equivalent. JColorChooser lets the user interactively select a Color. The default behavior is to present a dialog box containing a tabbed pane by which the user chooses the color through swatches, HSB (hue, saturation, brightness) values, or RGB values.
The simplest use is to call JColorChooser.showDialog, supplying parent Component as the first argument, the title as the second argument, and the initial color selection as the third argument, for example,
JColorChooser.showDialog (parent, "Select Background", getBackground()); The dialog presents an OK, Cancel, and Reset button as shown in Figure 14-11. If the user selects OK, the return value is the Color chosen. If the user cancels the dialog, either by pressing the Esc key, selecting the Cancel button, or closing the dialog, then the return value is null.
Figure 14-11. Selection of a color through the JColorChooser swatch tabbed pane.
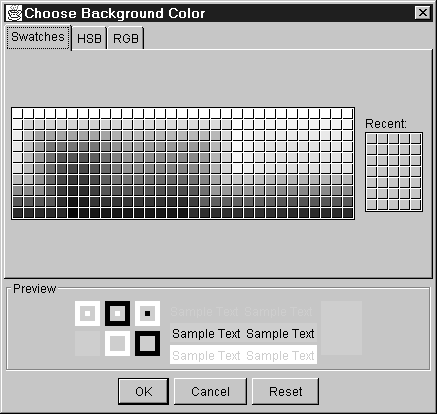
You can also allocate a JColorChooser through a constructor. This approach is common if you want to display the color chooser somewhere other than in a pop-up dialog or if you are likely to display the color chooser many times. In the latter case, pass the JColorChooser instance to JColorChooser.createDialog, as in
JColorChooser chooser = new JColorChooser(); JDialog dialog = new JColorChooser.createDialog( this, // parent component "Select Color", // title true, // open as modal chooser, // color chooser for dialog okListener, // handle selecting color exitListener); // handle cancel selection
The okListener and exitListener should implement ActionListener to capture the event of the user selecting a color and canceling the color chooser, respectively. A call to dialog.setVisible(true) displays the dialog containing the color chooser. Creating a JColorChooser and binding it to a JDialog produces significant performance benefits since showDialog creates a new instance of a JColorChooser each time.
Constructors
The two most common JColorChooser constructors are:
public JColorChooser() public JColorChooser(Color initialColor)
The first constructor creates a JColorChooser with an initial color selection of Color.white. The second constructor permits you to explicitly specify the initial selection color.
Useful JColorChooser Methods
The following paragraphs list the six most common methods of the JColorChooser class.
public static Color showDialog(Component parent, String title, Color initialColor)
This static method creates a modal dialog containing a new JColorChooser with the specified title and initial color selection. The JColorChooser is immediately displayed with the Swatch color tab. Either the selected Color is returned or, if the user selects Cancel, null is returned.
public static JDialog createDialog(Component parent, String title, boolean modal, JColorChooser chooser, ActionListener okListener ActionListener cancelListener)
This static method creates a customized JDialog holding the passed-in JColorChooser. The dialog can be modal or nonmodal. When creating the dialog, you must specify the two ActionListeners that will handle the user selecting OK and Cancel, respectively. After creating the dialog, you can set the color and display the dialog through setColor and setVisible, as in
JColorChooser chooser = new JColorChooser(); JDialog dialog = new JColorChooser.createDialog(...); chooser.setColor(someColor); dialog.setVisible(true);In the okListener, determine the selected color from getColor, for example,
class okListener implements ActionListener { public void actionPerformed(ActionEvent e)) { Color color = chooser.getColor(); ... repaint(); } }public Color getColor()
public void setColor(Color color)
public void setColor(int red, int green, int blue)
public void setColor(int color)
The first method returns the selected Color. The remaining three methods set the selected color of the JColorChooser. In the second setColor method, the RGB int values must range from 0 255 inclusive. In the third setColor method, the int represents four packed color bytes. See the Color class on page 372 for details.
The simple example in Listing 14.10 creates a small JFrame with a button that pops up a JColorChooser. Upon selection of a color, the background of the JFrame content pane is set to the color selected. Figure 14-11 show the Swatch tab of the JColorChooser.
Listing 14.10 JColorChooserTest.java
import java.awt.*; import java.awt.event.*; import javax.swing.*; /** Simple example illustrating the use of JColorChooser. */ public class JColorChooserTest extends JFrame implements ActionListener { public static void main(String[] args) { new JColorChooserTest(); } public JColorChooserTest() { super("Using JColorChooser"); WindowUtilities.setNativeLookAndFeel(); addWindowListener(new ExitListener()); Container content = getContentPane(); content.setBackground(Color.white); content.setLayout(new FlowLayout()); JButton colorButton = new JButton("Choose Background Color"); colorButton.addActionListener(this); content.add(colorButton); setSize(300, 100); setVisible(true); } public void actionPerformed(ActionEvent e) { // Args are parent component, title, initial color. Color bgColor = JColorChooser.showDialog(this, "Choose Background Color", getBackground()); if (bgColor != null) getContentPane().setBackground(bgColor); } } 14.9 Internal Frames
Many commercial Windows products such as Microsoft PowerPoint, Corel Draw, Borland JBuilder, and Allaire HomeSite are Multiple Document Interface (MDI) applications. This means that the program has one large "desktop" pane that holds all other windows. The other windows can be iconified (minimized) and moved around within this desktop pane, but not moved outside the pane. Furthermore, minimizing the desktop pane hides all the contained windows as well.
Swing introduced MDI support by means of two main classes. The first class, JDesktopPane, serves as a holder for the other windows. The second class, JInternalFrame, acts mostly like a JFrame, except that a JInternalFrame is constrained to stay inside the JDesktopPane. Using the JInternalFrame constructor with just a title results in an internal frame that is not resizable, closable, maximizable, or minimizable (i.e., iconifiable). However, JInternalFrame provides a five-argument constructor that accepts boolean values for each of these properties (in the order mentioned above). Internal frames also have two useful methods for controlling the z-order: moveToFront and moveToBack.
JInternalFrame Constructors
The JInternalFrame actually has six constructors to specify the initial behavior of the frame. The simplest two constructors, along with a fully specified constructor, are listed below:
public JInternalFrame()
public JInternalFrame(String title)
public JInternalFrame(String title, boolean resizable, boolean closeable, boolean maximizable, boolean iconifiable)
By default, an internal frame does not support the ability to resize, close, maximize, and iconify. Thus, the first two constructors create frames that the user can only move about on the desktop pane. The last constructor allows you to explicitly control the frame functionality.
Useful JInternalFrame Methods
The JInternalFrame class provides many methods similar to those found in JFrame. The most common ones are summarized below.
public void setCloseable(boolean closeable)
public void setIconifiable(boolean iconifiable)
public void setMaximizable(boolean maximizable)
public void setResizable(boolean resizable)
These four methods allow you to programmatically set the behavior of the internal frame. Each method has a corresponding isXxx method instead of a getXxx method to query the state behavior of the frame. Each set method can throw a PropertyVetoException.
public String getTitle()
public void setTitle(String title)
These two methods allow you to set and retrieve the title of the internal frame, respectively.
public void moveToBack()
public void moveToFront()
These two methods position the z-order of the internal frame relative to the other internal frames in the desktop pane.
public void show()
public void dispose()
The show method makes the internal frame visible on the screen. If the frame is already visible, then the frame is moved to the front. Before showing the frame, you must call setBounds (or setLocation and setSize) to position and establish the size of the frame. The JLayeredPane holding the internal frames has a null layout manager. Thus, you are responsible for sizing and positioning the frame before displaying it. The second method, dispose, sets the visibility of the frame to false and, if not closed, fires an INTERNAL_FRAME_CLOSED event.
Core Note
 | Internal frames will not appear (show) on the desktop pane unless the bounds of the frame are explicitly specified. |
public void setFrameIcon(Icon image)
This method sets the icon that is displayed in the upper-left corner of the internal frame.
public void addInternalFrameListener(InternalFrameListener listener)
public void removeInternalFrameListener(InternalFrameListener listener)
JInternalFrames generate InternalFrameEvents equivalent to WindowEvents. The InternalFrameListener class defines seven abstract methods to handle internal frame events:
internalFrameActivated
internalFrameClosed
internalFrameClosing
internalFrameDeactivated
internalFrameDeiconified
internalFrameIconified
internalFrameOpened
Either attach or remove a listener implementing these event methods through addInternalFrameListener or removeInternalFrameListener, respectively.
The JDesktopPane class provides two methods to obtain the JInternalFrames contained in the desktop: getAllFrames, which returns an array of all visible and iconized internal frames, and getAllFramesInLayer(layer), which returns all internal frames at the specified layer in the JDesktopPane.
The following example in Listing 14.11 creates five empty internal frames inside a desktop pane, which in turn resides inside a JFrame. Note that in JDK 1.2 the default visibility for a JInternalFrame is true. However, in JDK 1.3, the default visibility is false and you must call setVisible(true) to display the frame. The screen capture in Figure 14-12 (a) shows the result with all frames open, and Figure 14-12 (b) shows the result with two of the frames minimized.
Figure 14-12. Swing JFrames support internal child frames: (a) all internal frames open, and (b) two internal frames minimized.
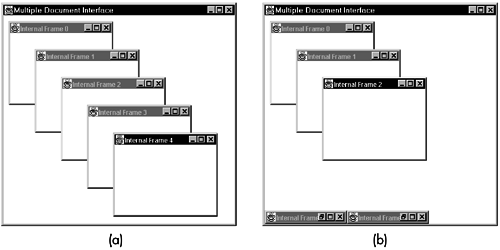
Core Note
 | In JDK 1.2, the default visibility of an internal frame is true, whereas in JDK 1.3, the default visibility of an internal frame is false. |
Listing 14.11 JInternalFrames.java
import java.awt.*; import java.awt.event.*; import javax.swing.*; /** Simple example illustrating the use of internal frames. */ public class JInternalFrames extends JFrame { public static void main(String[] args) { new JInternalFrames(); } public JInternalFrames() { super("Multiple Document Interface"); WindowUtilities.setNativeLookAndFeel(); addWindowListener(new ExitListener()); Container content = getContentPane(); content.setBackground(Color.white); JDesktopPane desktop = new JDesktopPane(); desktop.setBackground(Color.white); content.add(desktop, BorderLayout.CENTER); setSize(450, 400); for(int i=0; i<5; i++) { JInternalFrame frame = new JInternalFrame(("Internal Frame " + i), true, true, true, true); frame.setLocation(i*50+10, i*50+10); frame.setSize(200, 150); frame.setBackground(Color.white); frame.setVisible(true); desktop.add(frame); frame.moveToFront(); } setVisible(true); } } 14.10 The JOptionPane Component
Static methods in the JOptionPane class let you easily create modal dialogs to show messages (JOptionPane.showMessageDialog), to ask for confirmation (JOptionPane.showConfirmDialog), to let the user enter text or to choose among predefined options (JOptionPane.showInputDialog), or to choose among a variety of buttons (JOptionPane.showOptionDialog). Each of these methods either returns an int specifying which button was pressed or returns a String specifying the option selected.
Useful JOptionPane Methods
JOptionPane is a robust class defining 26 constants, 7 constructors, and 59 methods. We only present five static methods for creating messages and input dialogs. All five methods define the same first three arguments for specifying the parent component of the dialog, the message to display in the dialog, and the title of the dialog window. Table 14.1 lists several helpful class constants typically used for arguments to JOptionPane methods.
| Message Icon Type | PLAIN_MESSAGE INFORMATION_MESSAGE QUESTION_MESSAGE (default) WARNING_MESSAGE ERROR_MESSAGE |
| Confirm Dialog Type | DEFAULT_OPTION OK_CANCEL_OPTION YES_NO_OPTION YES_NO_CANCEL_OPTION (default) |
| Confirm Dialog Return Type | YES_OPTION NO_OPTION CANCEL_OPTION CLOSED_OPTION |
public static void showMesssageDialog(Component parent, Object message, String title, int iconType)
This method creates a simple modal dialog displaying an icon, a message, and an OK button. Since the purpose of this dialog is to simply present the user a message while blocking the main thread of execution, this method returns no response value. Alongside the text message, the dialog can display one of four message icons based on the iconType value defined in Table 14.1. Example message dialogs are shown in Figure 14-13.
Figure 14-13. Various message dialogs (Windows look and feel) with selected message icons: (a) information, (b) question, (c) warning, and (d) error.
Specifying PLAIN_MESSAGE results in no displayed icon. Typically, the message argument is a String. However, the message can be any Object; a JComponent message is displayed as the component itself, an Icon message is displayed wrapped in a JLabel, and any other Object type is converted to a String through toString before displaying.
public static int showConfirmDialog(Component parent, Object message, String title, int optionType, int iconType)
The showConfirmDialog method creates a modal dialog where the user response is returned as an int mapping to one of the confirm dialog return types defined in Table 14.1 (YES_OPTION, NO_OPTION, CANCEL_OPTION, and CLOSE_OPTION). The optionType (legal option types are summarized in Table 14.1) determines which buttons are displayed, as shown in Figure 14-14.
Figure 14-14. Various confirmation dialogs (Java look and feel): (a) default, (b) OK/Cancel, (c) Yes/No, and (d) Yes/No/Cancel.
The following example code creates a confirmation dialog and processes the user response.
int response = JOptionPane.showConfirmDialog (parentComponent, "Do you like Java?", "Confirm Dialog Example", JOptionPane.YES_NO_OPTION, JOptionPane.QUESTION_MESSAGE); if (response == JOptionPane.YES_OPTION) { // Do something for Yes option. } else if (response == JOptionPane.NO_OPTION) { // Do something for No options. } else { // Do something else. }The iconType defines the icon displayed along with the message. See Table 14.1 for legal values.
public static String showInputDialog(Component parent, Object message, String title, int iconType)
The showInputDialog method creates a modal dialog with an icon, textfield for user input, OK button, and Cancel button, as shown in Figure 14-15. Input dialogs always present an OK and Cancel button. Selecting OK returns the String in the textfield; otherwise, null is returned when Cancel is selected. The icon displayed alongside the message is determined by iconType. See Table 14.1 for legal iconType values.
Figure 14-15. JOptionPane input dialog (Motif look and feel).
public static Object showInputDialog(Component parent, Object message, String title, int iconType, Icon icon, Object[] selections Object initialSelection)
This showInputDialog method provides additional flexibility by allowing you to specify an array of objects (selections) to present to the user for selection. The selection values are displayed as Strings, so the corresponding objects must provide a toString method. If the array contains fewer than 20 items, a combo box is presented (as shown in Figure 14-16); otherwise, a list is presented to the user. The initialSelection for the array is required. Selecting OK returns the toString value of the selected object; otherwise, a null string is returned when Cancel is selected. The icon displayed alongside the message is determined by the iconType parameter as defined in Table 14.1. Alternatively, you can specify a custom icon to display next to the dialog message (instead of the standard message icons) by supplying the icon argument.
Figure 14-16. JOptionPane input dialog where input is a combo box (Java look and feel).
public static Object showOptionDialog(Component parent, Object message, String title, int iconType, Icon image, Object[] selections Object initialSelection)
The showOptionDialog allows you to customize the dialog buttons (as shown in Figure 14-17) instead of going with the traditional OK and Cancel buttons. Typically, the selections array defines an array of JButtons, and the initialSelection specifies which JButton should receive initial focus. Any String object specified in the selection array is internally converted to a JButton. For example, the following is valid for defining the selection array:
Figure 14-17. JOptionPane option dialog where the options are an array of buttons (Windows look and feel).
Object[] selections = { "OK, "Cancel"; new JButton("End Program") };Note that any JComponent is also allowed in the selection array. However, the traditional use is to simply display a button. The icon displayed alongside the message is determined by the iconType. See Table 14.1 for legal iconType values. If you prefer, you can specify a custom icon to display next to the dialog message by supplying an icon argument.
Don't underestimate the flexibility and power of showOptionDialog and showConfirmDialog for capturing user input. Both of these methods accept an Object for the message, not just a String. You could easily populate a JPanel with check boxes or radio buttons and pass in the JPanel as the message argument for the dialog window to display.
All the dialog figures in this section were created from JOptionPaneExamples.java. The source code for this program can be downloaded from the on-line archive at http://www.corewebprogramming.com/.
14.11 The JToolBar Component
Swing provides a nice new component not available in the AWT: JToolBar. In the most basic use, JToolBar is little more than a JPanel acting as a container to hold small buttons. However, the main distinction is that JToolBar is dockable (or floatable), meaning that a JToolBar can be dragged out of the original window and kept as a stand-alone window. A JToolBar can also be dragged back into the window or, if originally located at the top, can even be moved to the side of the window.
To build a JToolBar, you simply call the empty constructor (for a horizontal toolbar) or pass in JToolBar.VERTICAL. You typically place a horizontal toolbar in the NORTH or SOUTH region of a container that uses BorderLayout, and a vertical toolbar in the EAST or WEST region.
Core Approach
 | Place a horizontal toolbar in the NORTH or SOUTH location of a container by using BorderLayout. Similarly, place a vertical toolbar in the EAST or WEST location of a container by using BorderLayout. |
The only complexity arising from JToolBar comes from the buttons placed inside. You could just drop normal JButtons into the toolbar or call add on an Action (a special subclass of ActionListener that includes information on labels and icons), which automatically creates a JButton. But the problem in both cases is that a graphical button for a toolbar differs from a normal JButton in two ways:
-
A toolbar button should be very small, whereas JButton maintains relatively large margins. Solution: call setMargin with an Insets object with all margin values zero (or at least small).
-
A JButton puts text labels to the right of the icon, but in toolbars we usually place the label below the icon. Solution: call setVerticalTextPosition(BOTTOM) and setHorizontalTextPosition(CENTER).
An example of a floating JToolBar, following this technique, is shown in Figure 14-18.
Figure 14-18. A floating JToolBar built with JButtons having zero Insets.
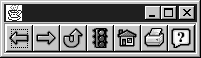
Since setting the insets margins to zero and placing the button text at the bottom of the icon is a common task for virtually all buttons, Listing 14.12 provides a small class that extends JButton to implement these modifications.
Listing 14.12 ToolBarButton.java
import java.awt.*; import javax.swing.*; /** Part of a small example showing basic use of JToolBar. * The point here is that dropping a regular JButton in a * JToolBar (or adding an Action) in JDK 1.2 doesn't give * you what you want -- namely, a small button just enclosing * the icon, and with text labels (if any) below the icon, * not to the right of it. In JDK 1.3, if you add an Action * to the toolbar, the Action label is no longer displayed. */ public class ToolBarButton extends JButton { private static final Insets margins = new Insets(0, 0, 0, 0); public ToolBarButton(Icon icon) { super(icon); setMargin(margins); setVerticalTextPosition(BOTTOM); setHorizontalTextPosition(CENTER); } public ToolBarButton(String imageFile) { this(new ImageIcon(imageFile)); } public ToolBarButton(String imageFile, String text) { this(new ImageIcon(imageFile)); setText(text); } }
JToolBar Constructors
JToolBar only has two constructors:
public JToolBar()
public JToolBar(int orientation)
The first constructor creates a JToolBar with a default horizontal orientation. The second constructor lets you specify an orientation of HORIZONTAL or VERTICAL.
Useful JToolBar Methods
JToolBar defines 23 methods. Only the five most common methods are covered below.
public JButton add(Action action)
This method creates a button capable of handling user interaction and then adds the button to the toolbar. The Action class is simply an interface extending ActionListener (which defines an actionPerformed method for handling an ActionEvent). The typical approach is to pass in an object that inherits from the concrete AbstractAction class (which implements the methods in the Action interface). AbstractAction allocates Icon and String instance variables for storing the button image and text. This concept is best illustrated in an example.
public class MyApplet extends JApplet{ public void init{ JToolBar toolbar = new JToolBar(); toolbar.add(new PrintAction()); getContentPane().add(toolbar, BorderLayout.WEST); ... } ... } // "Button" for toolbar to handle event class PrintAction extends AbstractAction { public PrintAction() { super("Print",new ImageIcon("print.gif")); } public void actionPerformed(ActionEvent evt) { System.out.println("Print button selected."); ... } }Alternatively, you could attach an ActionListener to a JButton and then add the button to the toolbar by calling add(someButton), remembering that container.add(...) is in the JToolBar inheritance hierarchy.
In JDK 1.2, when an Action is added to a toolbar, the label is shown along with the icon. In JDK 1.3, only the Action icon is shown the Action label is not displayed. This is the preferred behavior, as toolbars usually have tool-tips, not labels.
Core Note
 | In JDK 1.2, both the label and icon are displayed for an Action added to a toolbar. In JDK 1.3, only the icon is shown for an Action added to the toolbar. |
Also, note that if you consult the JDK 1.3 API, the recommendation is to no longer add an Action to a toolbar, but to bind the Action to a button and then add the button to the toolbar, as in
JToolBar toolbar = new JToolBar(); JButton button = new JButton(); button.setAction(new PrintAction()); toolbar.add(button);
However, both the button label and icon are displayed in the toolbar for this case.
public void addSeparator()
public void addSeparator(Dimension size)
These two methods add a separator (blank space) between toolbar buttons. The default separator size is determined by the current look and feel. Alternatively, you can specify the width and height of the spacer by passing in a Dimension object.
public void setFloatable(boolean float)
public void setOrientation(int orientation)
These two methods set the floating and orientation (JToolBar.HORIZONTAL, JToolBar.VERTICAL) property of the toolbar. Both methods have corresponding getXxx accessors for the retrieving these property values.
The example in Listing 14.13 and Listing 14.14 creates a simple JFrame with a JToolBar at the top. The toolbar is intended to look somewhat like a toolbar that might come with a simple Web browser. Text labels are initially turned off but can be toggled on or off by the use of a JCheckBox. Each JButton has an added tool-tip. Figure 14-19 illustrates the toolbar docked in the horizontal position, vertical position, floating independently, and with labels. Closing a floating toolbar returns the toolbar to the initial docked position.
Figure 14-19. A JToolBar (a) horizontally docked, (b) vertically docked, (c) floating, and (d) labeled.
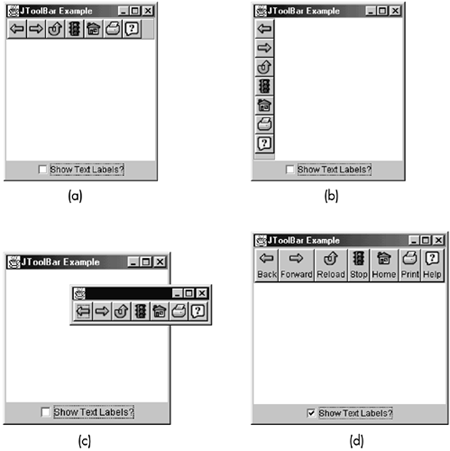
Listing 14.13 ToolBarExample.java
import java.awt.*; import javax.swing.*; import java.awt.event.*; /** Small example showing basic use of JToolBar. */ public class JToolBarExample extends JFrame implements ItemListener { private BrowserToolBar toolbar; private JCheckBox labelBox; public static void main(String[] args) { new JToolBarExample(); } public JToolBarExample() { super("JToolBar Example"); WindowUtilities.setNativeLookAndFeel(); addWindowListener(new ExitListener()); Container content = getContentPane(); content.setBackground(Color.white); JPanel panel = new JPanel(new BorderLayout()); labelBox = new JCheckBox("Show Text Labels?"); labelBox.setHorizontalAlignment(SwingConstants.CENTER); labelBox.addItemListener(this); panel.add(new JTextArea(10,30), BorderLayout.CENTER); panel.add(labelBox, BorderLayout.SOUTH); toolbar = new BrowserToolBar(); content.add(toolbar, BorderLayout.NORTH); content.add(panel, BorderLayout.CENTER); pack(); setVisible(true); } public void itemStateChanged(ItemEvent event) { toolbar.setTextLabels(labelBox.isSelected()); pack(); } } Listing 14.14 BrowserToolBar.java
import java.awt.*; import javax.swing.*; /** Part of a small example showing basic use of JToolBar. * Creates a small dockable toolbar that is supposed to look * vaguely like one that might come with a Web browser. * Makes use of ToolBarButton, a small extension of JButton * that shrinks the margins around the icon and puts text * label, if any, below the icon. */ public class BrowserToolBar extends JToolBar { public BrowserToolBar() { String[] imageFiles = { "Left.gif", "Right.gif", "RotCCUp.gif", "TrafficRed.gif", "Home.gif", "Print.gif", "Help.gif" }; String[] toolbarLabels = { "Back", "Forward", "Reload", "Stop", "Home", "Print", "Help" }; Insets margins = new Insets(0, 0, 0, 0); for(int i=0; i<toolbarLabels.length; i++) { ToolBarButton button = new ToolBarButton("images/" + imageFiles[i]); button.setToolTipText(toolbarLabels[i]); button.setMargin(margins); add(button); } } public void setTextLabels(boolean labelsAreEnabled) { Component c; int i = 0; while((c = getComponentAtIndex(i++)) != null) { ToolBarButton button = (ToolBarButton)c; if (labelsAreEnabled) { button.setText(button.getToolTipText()); } else { button.setText(null); } } } } 14.12 The JEditorPane Component
JEditorPane is sort of a fancy text area that can display text derived from different file formats. The built-in version supports HTML and RTF (Rich Text Format) only, but you can build "editor kits" to handle special-purpose applications. In principle, you choose the type of document you want to display by calling setContentType, and you specify a custom editor kit through setEditorKit. Note that unless you extend the JEditorPane class, the only legal choices are text/html, text/plain, (which is also what you get if you supply an unknown type), and text/rtf.
In practice, however, JEditorPane is almost always used for displaying HTML. If you have plain text, you might as well use JTextField. RTF support is currently somewhat primitive. You put content into the JEditorPane in one of four ways.
-
The most common way to build a JEditorPane is through the constructor, where you supply either a URL object or a String corresponding to a URL (which, in applications, could be a file URL to read off the local disk). Note that the constructor accepting a URL throws an IOException, so the call needs to be placed inside a try/catch block.
-
You can use setPage on a JEditorPane instance that was created through the empty constructor. The setPage method also takes either a URL object or a String and also throws an IOException. This approach is generally used when the content is determined at runtime by some user action.
-
You can use setText on a JEditorPane instance, supplying a String that is the actual content.
-
On occasion, you can use read, supplying an InputStream and an HTMLDocument object.
In principle, a JEditorPane can be editable, but in practice, editing tends to look pretty poor, so a JEditorPane is most often used simply to display HTML. Beforehand, you would call setEditable(false) on the editor pane. In addition, as with all Swing components, you enable scrolling by dropping the editor pane in a JScrollPane. The following illustrates the most common way to use JEditorPane:
String url = "http://host/path/file.html"; try { JEditorPane htmlPane = new JEditorPane(url); htmlPane.setEditable(false); someWindow.add(new JScrollPane(htmlPane); } catch(IOException ioe) { System.err.println("Error displaying " + url); } Following Hypertext Links
In most cases, you use a noneditable JEditorPane to display HTML text. In such a case, you can detect when the user selects a link, you can determine which link was selected, and you can replace the contents of the JEditorPane with the document at the specified URL (by using setPage). To follow hyperlinks, attach a HyperlinkListener (notice that the method name is HyperlinkListener, not HyperLinkListener) through addHyperlinkListener, and implement the hyperlinkUpdate method to catch the events. Once you receive the event, look up the specific event type through getEventType and compare the event to HyperlinkEvent.EventType.ACTIVATED. This last point was not needed in early releases of Swing, but as of Java 1.2, if you neglect the step, then the link will be followed whenever the mouse simply moves over the link. Here is an example.
public class SomeWindow extends JFrame implements HyperlinkListener { private JEditorPane htmlPane; ... public void hyperlinkUpdate(HyperlinkEvent event) { if (event.getEventType() == HyperlinkEvent.EventType.ACTIVATED) { try { htmlPane.setPage(event.getURL()); } catch(IOException ioe) { // Some warning to user } } } }
JEditorPane Constructors
JEditorPane provides four constructors:
public JEditorPane()
public JEditorPane(String url)
public JEditorPane(URL url)
public JEditorPane(String mimeType, String document)
By default, the JEditorPane treats the document as plain text. By providing a URL, either as a String or URL object, you install the HTML editor kit and load the page associated with the URL. Both the second and third constructor can throw an IOException. The last constructor allows you to specify the MIME type (text/plain, text/html, or text/rtf) and the document.
Useful JEditorPane Methods
The following paragraphs list the more common JEditorPane methods. All property values have corresponding get and set methods.
public String getContentType()
public void setContentType(String mimeType)
These two methods get and set the MIME type, respectively. The supported MIME types are text/plain, text/html, and text/rtf.
public String getText()
public void setText(String document)
These two methods either retrieve or set the document in the JEditorPane. The text is interpreted according to the editor kit for the MIME type.
public void replaceSelection(String newText)
This thread-safe (blocking) method replaces the selected document content with the new text. Passing in null removes the selected text. If no text is highlighted, then the text is inserted at the cursor caret point. Replacing text is only allowed if the document is editable, setEditable(true).
public URL getPage()
public void setPage(String page)
public void setPage(URL url)
The first method, getPage, returns the URL of the displayed document. The next two methods define and retrieve the document page for the JEditorPane. The content type is inferred from the URL and, further, allows registration of the appropriate editor. An absolute URL is required. Both methods can throw an IOException and require a try/catch block.
public synchronized void addHyperlinkListener(HyperlinkListener listener)
public synchronized void removeHyperlinkListener(HyperlinkListener listener)
These two methods add and remove the HyperlinkListener that is invoked when a hyperlink is selected, respectively. If setEditable is true, then hyperlinks are not followed.
public void read(InputStream in, Object description)
This method reads the input stream into the JEditorPane document. If the description of the document is of type HTMLDocument and the HTMLEditorKit is registered, then the stream is read by the HTMLEditorKit; otherwise, the stream is read by the superclass (JTextComponent) as plain text.
Implementing a Simple Web Browser
By adding a simple URL text field to a JEditorPane that can display HTML and follow links, you have a simple but functioning Web browser. Listing 14.15 and Listing 14.16 provide the code to create a simple Web browser capable of following hyperlinks. The initial page loaded is http://www.corewebprogramming.com/. Figure 14-20 shows the result after we loaded the Milton S. Eisenhower Research and Technology Development Center Web page at http://www.jhuapl.edu/rc/.
Figure 14-20. A simple browser created with Swing components. JEditorPane provides support for displaying HTML.
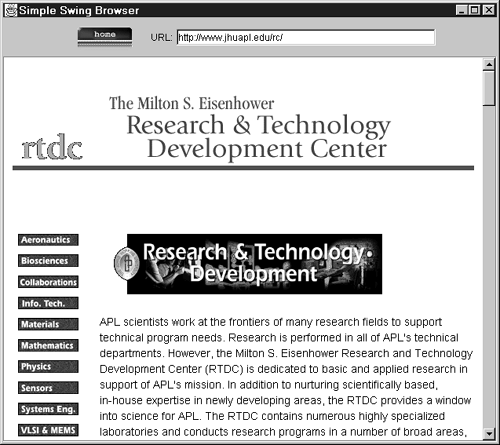
Listing 14.15 Browser.java
import javax.swing.*; import javax.swing.event.*; import java.awt.*; import java.awt.event.*; import java.net.*; import java.io.*; /** Very simplistic "Web browser" using Swing. Supply a URL on * the command line to see it initially and to set the * destination of the "home" button. */ public class Browser extends JFrame implements HyperlinkListener, ActionListener { public static void main(String[] args) { if (args.length == 0) new Browser("http://www.corewebprogramming.com/"); else new Browser(args[0]); } private JIconButton homeButton; private JTextField urlField; private JEditorPane htmlPane; private String initialURL; public Browser(String initialURL) { super("Simple Swing Browser"); this.initialURL = initialURL; addWindowListener(new ExitListener()); WindowUtilities.setNativeLookAndFeel(); JPanel topPanel = new JPanel(); topPanel.setBackground(Color.lightGray); homeButton = new JIconButton("home.gif"); homeButton.addActionListener(this); JLabel urlLabel = new JLabel("URL:"); urlField = new JTextField(30); urlField.setText(initialURL); urlField.addActionListener(this); topPanel.add(homeButton); topPanel.add(urlLabel); topPanel.add(urlField); getContentPane().add(topPanel, BorderLayout.NORTH); try { htmlPane = new JEditorPane(initialURL); htmlPane.setEditable(false); htmlPane.addHyperlinkListener(this); JScrollPane scrollPane = new JScrollPane(htmlPane); getContentPane().add(scrollPane, BorderLayout.CENTER); } catch(IOException ioe) { warnUser("Can't build HTML pane for " + initialURL + ": " + ioe); } Dimension screenSize = getToolkit().getScreenSize(); int width = screenSize.width * 8 / 10; int height = screenSize.height * 8 / 10; setBounds(width/8, height/8, width, height); setVisible(true); } public void actionPerformed(ActionEvent event) { String url; if (event.getSource() == urlField) { url = urlField.getText(); } else { // Clicked "home" button instead of entering URL. url = initialURL; } try { htmlPane.setPage(new URL(url)); urlField.setText(url); } catch(IOException ioe) { warnUser("Can't follow link to " + url + ": " + ioe); } } public void hyperlinkUpdate(HyperlinkEvent event) { if (event.getEventType() == HyperlinkEvent.EventType.ACTIVATED) { try { htmlPane.setPage(event.getURL()); urlField.setText(event.getURL().toExternalForm()); } catch(IOException ioe) { warnUser("Can't follow link to " + event.getURL().toExternalForm() + ": " + ioe); } } } private void warnUser(String message) { JOptionPane.showMessageDialog(this, message, "Error", JOptionPane.ERROR_MESSAGE); } }
Listing 14.16 JIconButton.java
import javax.swing.*; /** A regular JButton created with an ImageIcon and with borders * and content areas turned off. */ public class JIconButton extends JButton { public JIconButton(String file) { super(new ImageIcon(file)); setContentAreaFilled(false); setBorderPainted(false); setFocusPainted(false); } } HTML Support and JavaHelp
Although HTML support is getting better, JEditorPane still only supports a subset of the HTML 4.0 standard. Many constructs cannot be displayed properly, and worse yet, many standard constructs crash the JEditorPane, generating long and ugly error messages. So, although writing a simple browser is fun, it is risky in a real application to accept HTML input that you haven't tested previously. So perhaps the single best use of JEditorPane is to display noneditable HTML that you have written (and tested!) for on-line help to your application. The use of JEditorPane to display on-line help is such a good idea that Sun has provided a small package called JavaHelp that assists by creating an outline (displayed in a JTree), generating an index, and so forth. See the http://java.sun.com/projects/javahelp/ home page for more details.
14.13 Other Simple Swing Components
Finally, we'll very briefly mention a couple of other simple Swing components that map to AWT equivalents: JCheckBox, JRadioButton, JTextField, and JTextArea. In addition, we'll briefly cover JFileChooser for opening a dialog to select files. For additional information on these topics, please see Core Java Foundation Classes by Kim Topley.
The JCheckBox Component
JCheckBox is similar to Checkbox (but note the capital B in JCheckBox). You can attach either an ActionListener or an ItemListener to monitor events. If you use an ActionListener, you'll want to call isSelected to distinguish a selection from a deselection. If you use an ItemListener, the ItemEvent itself has information regarding the selection state: call getStateChange and compare the result to ItemEvent.SELECTED or ItemEvent.DESELECTED. Unless you are sure that the background color of the JCheckBox matches the background color of the Container, you should call setContentAreaFilled(false). In addition, you can supply an icon to replace the normal checkable square (through setIcon), but if you do, be sure to also supply an icon to display when the check box is selected (setSelectedIcon). Listing 14.17 demonstrates creating check boxes and processing ItemListener and ActionListener events to obtain the state of the check box. The result of JCheckBoxTest.java is shown in Figure 14-21.
Figure 14-21. A standard JCheckBox.
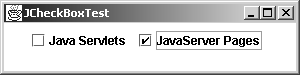
Listing 14.17 JCheckBoxTest.java
import javax.swing.*; import java.awt.event.*; public class JCheckBoxTest extends JPanel implements ItemListener, ActionListener{ JCheckBox checkBox1, checkBox2; public JCheckBoxTest() { checkBox1 = new JCheckBox("Java Servlets"); checkBox2 = new JCheckBox("JavaServer Pages"); checkBox1.setContentAreaFilled(false); checkBox2.setContentAreaFilled(false); checkBox1.addItemListener(this); checkBox2.addActionListener(this); add(checkBox1); add(checkBox2); } public void actionPerformed(ActionEvent event) { System.out.println("JavaServer Pages selected: " + checkBox2.isSelected()); } public void itemStateChanged(ItemEvent event) { JCheckBox checkbox = (JCheckBox)event.getItem(); if (event.getStateChange() == ItemEvent.SELECTED) { System.out.println(checkbox.getText() + " selected."); } else { System.out.println(checkbox.getText() + " deselected."); } } public static void main(String[] args) { JPanel panel = new JCheckBoxTest(); WindowUtilities.setNativeLookAndFeel(); WindowUtilities.openInJFrame(panel, 300, 75); } } The JRadioButton Component
A JRadioButton is somewhat similar to a Checkbox inside a CheckboxGroup (see Section 13.16, "Check Box Groups (Radio Buttons)"). The approach is to create several JRadioButtons and add them to a ButtonGroup. All radio buttons added to the ButtonGroup are logically grouped together. As with JCheckBox, you can attach either an ActionListener or an ItemListener to process events. However, only the radio button that is clicked will receive an ActionEvent, and both the one clicked and the one that becomes deselected receive an ItemEvent. Unless you are sure that the background color of the JRadioButton matches the background color of the Container, you should call setContentAreaFilled(false). As with JCheckBox, you can supply an icon to replace the normal button look (through setIcon), but if you do, also supply an icon to be displayed when the radio button is selected (setSelectedIcon). An example of three radio buttons is provided in Listing 14.18, with the results shown in Figure 14-22.
Figure 14-22. A logical group of JRadioButtons.

Listing 14.18 JRadioButtonTest.java
import javax.swing.JRadioButton; import javax.swing.ButtonGroup; import java.awt.*; import java.awt.event.*; import javax.swing.*; public class JRadioButtonTest extends JPanel implements ItemListener { public JRadioButtonTest() { String[] labels = {"Java Swing","Java Servlets", "JavaServer Pages"}; JRadioButton[] buttons = new JRadioButton[3]; ButtonGroup group = new ButtonGroup(); for(int i=0; i<buttons.length; i++) { buttons[i] = new JRadioButton(labels[i]); buttons[i].setContentAreaFilled(false); buttons[i].addItemListener(this); group.add(buttons[i]); add(buttons[i]); } } public void itemStateChanged(ItemEvent event) { JRadioButton radiobutton = (JRadioButton)event.getItem(); if (event.getStateChange() == ItemEvent.SELECTED) { System.out.println(radiobutton.getText() + " selected."); } else { System.out.println(radiobutton.getText() + " deselected."); } } public static void main(String[] args) { JPanel panel = new JRadioButtonTest(); WindowUtilities.setNativeLookAndFeel(); WindowUtilities.openInJFrame(panel, 400, 75); } } The JTextField Component
The basic use of the JTextField parallels almost exactly the AWT TextField: specify the initial text, width, and alignment in the constructor. Alternatively, after creating a JTextField with the no argument constructor, you can use setText, setColumns, and setHorizontalAlignment. Legal alignment values are JTextField.LEFT, JTextField.CENTER, and JTextField.RIGHT. To retrieve the entered text, call getText. Capture ActionEvents on Enter and DocumentEvents on regular keys. Note that JTextField does not do double duty as a password field; use JPasswordField instead.
The JTextArea Component
JTextArea is similar to the AWT TextArea, but two things are different. First, unlike the case in TextArea, scrolling is not a built-in behavior. Instead, as with other Swing components, you control the scrolling behavior by wrapping the component in a JScrollPane. Second, JTextArea is only for simple text, but Swing also provides JTextPane and JEditorPane, which support much more complex options. In particular, JEditorPane, discussed in Section 14.12 (The JEditorPane Component), can display HTML and RTF text.
The JFileChooser Component
The JFileChooser control, shown in Figure 14-23, lets users interactively select a file by browsing directories. Normal use involves allocating a JFileChooser by passing in a String for the directory to the constructor (pass in "." to indicate the current directory). You can optionally specify a default file (setSelectedFile) and limit the file types displayed by writing and attaching a FileFilter. You can set the dialog title through setDialogTitle, and you can display the file chooser by calling showOpenDialog or showSaveDialog, (passing in the parent Frame). FileChooser returns an int value. If the int matches JFileChooser.APPROVE_OPTION, then the user selected a file and did not choose Cancel. Call getSelectedFile to retrieve the selected file. For example,
Figure 14-23. JFileChooser interactively permits the user to select one or multiple files.
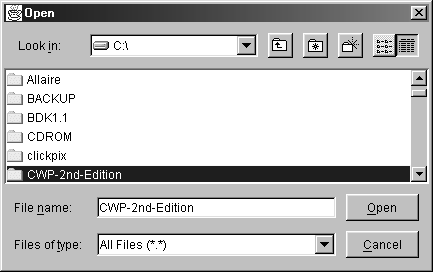
JFileChooser chooser = new JFileChooser("."); int result = chooser.showOpenDialog(parent); File file = chooser.getSelectedFile(); if (file != null && result == JFileChooser.APPROVE_OPTION) { // Do something } To permit the user to select multiple files, call setMultiSelectionEnabled(true) before opening the dialog, and use getSelectedFiles to retrieve the response and store it in a File array.
Lastly, note that all JComponents can have a custom Border by calling setBorder, as covered in Section 14.6 (The JPanel Component), and can display custom tool-tips when the mouse pauses over the component (see setToolTipText).
14.14 Summary
This chapter introduced many of the standard Swing components that map to the familiar AWT components, including JLabel, JButton, JSlider, JPanel, JApplet, and JFrame, plus some new components like JColorChooser, JOptionPane, and JInternalFrame not seen in the AWT. Except for the windowing components, Swing components are all lightweight and drawn completely to memory through Java code. Instead of adding components to windows directly, you add components to the content pane. The content pane in JFrame and JApplet is simply a JPanel that by default implements double buffering. JFrame and JApplet now default to the same layout manager, BorderLayout.
As seen, Swing components are very rich and exciting, adding the capability for a selectable look and feel, custom borders, and tool-tips. Buttons can now include images instead of just text and can even display HTML. Sliders are reversible and can have image labels for the tick marks. The modal JOptionPane can present nearly any JComponent for the user to select a choice or enter a response, from text input, to a combo list, to check boxes, to custom buttons. Selecting a color is as simple as displaying a JColorChooser.
In this chapter, we've only scratched the surface of the Swing API. The next chapter examines more advanced components, for instance, JList, JTree, and JTable. These advanced components are slightly more complicated because they are built around data models and custom cell renderers. Once mastered, though, these advanced Swing components will allow you to create powerful and professional user interfaces for your Java programs.
| CONTENTS |
EAN: 2147483647
Pages: 31