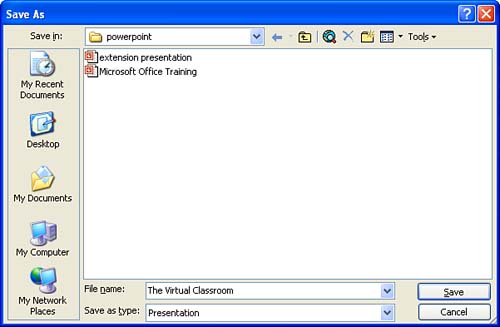Saving a Presentation
| After you create a new presentation, it makes sense to save it. To save a presentation for the first time, follow these steps:
Now that you have named the file and saved it to a disk, you can save any changes you make simply by pressing Ctrl+S or clicking the Save button on the Standard toolbar. Your data is saved under the filename you assigned to the presentation in the Save As dialog box. To create a copy of a presentation under a different filename or location, select File, Save As . The Save As dialog box reappears; follow steps 2 to 4 as discussed in this section to give the file a new name or location. |
EAN: N/A
Pages: 660