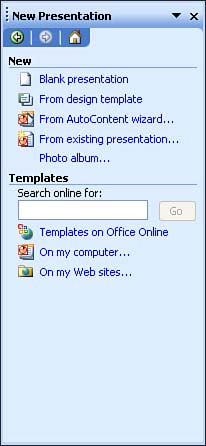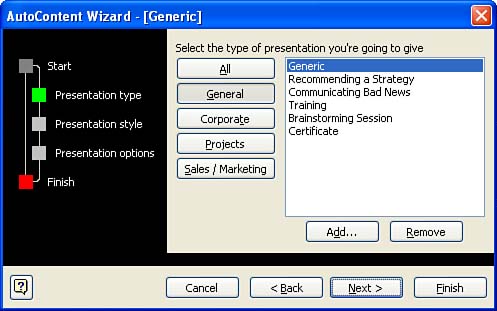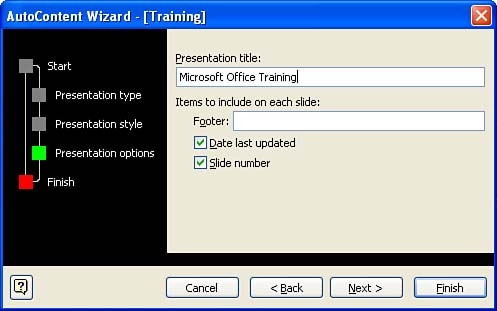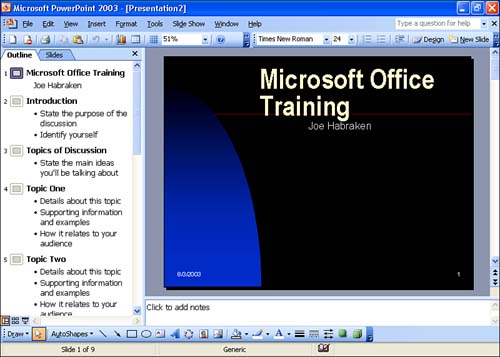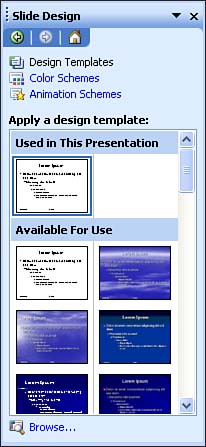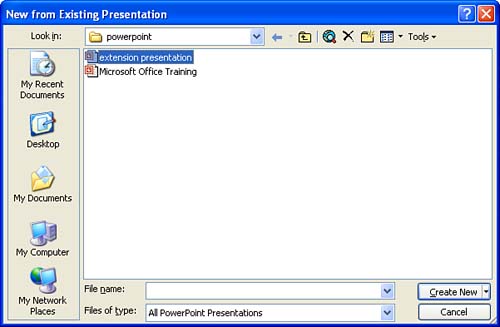| PowerPoint offers several ways to create a new presentation. Before you begin, decide which method is right for you: -
The AutoContent Wizard offers the highest degree of help. It walks you through each step of creating the new presentation. When you're finished, you have a standardized group of slides, all with a similar look and feel, for a particular situation. Each slide created includes dummy text that you can replace with your own text. -
A design template provides a professionally designed color , background, and font scheme that applies to the slides you create yourself. It does not provide sample slides. -
You can also start a new presentation based on an existing presentation. This "copies" all the slides in the existing presentation and allows you to save the new presentation under a new filename. -
You can start from scratch and create a totally blank presentation. That means that you build the presentation from the ground up and create each slide in the presentation. (Beginners might want to use the wizard or templates until they get a feel for the overall design approach used to create a cohesive slide presentation.)  | Design Template A design template is a preformatted presentation file (without any slides in it). When you select a template, PowerPoint applies the color scheme and general layout of the template to each slide you create for the presentation. |
Creating a New Presentation with the AutoContent Wizard With the AutoContent Wizard, you select the type of presentation you want to create (such as corporate, sales, or various projects), and PowerPoint creates an outline for the presentation. The following steps describe how you use the AutoContent Wizard: -
Select the File menu and select New . The New Presentation task pane appears on the right of the PowerPoint window, as shown in Figure 2.1 (if the Presentation task pane was already open in the window, you can skip to step 2). Figure 2.1. Start the AutoContent Wizard from the task pane. 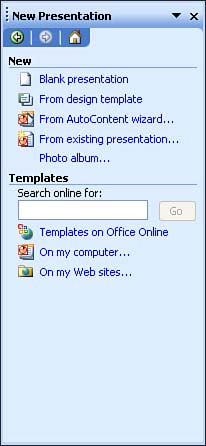 -
Click the From AutoContent Wizard link on the task pane. -
The AutoContent Wizard starts. The opening wizard screen summarizes the process you should follow to create a new presentation. Click Next to continue. -
The wizard provides you with category buttons for different categories of presentations: General, Corporate, Projects, and Sales/Marketing. Select a category by selecting the appropriate button (see Figure 2.2). A list of specific presentations will appear to the right of the category buttons . To see all the AutoContent presentations available, click the All button. Figure 2.2. Select a category button to view a list of presentation types. 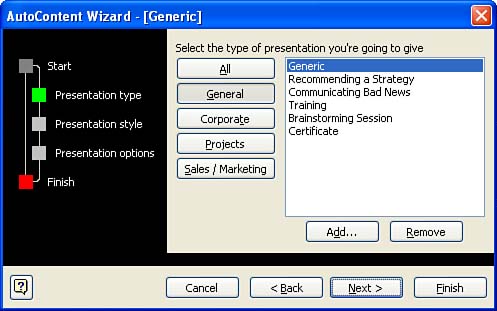 -
After selecting a particular category of presentations, select a presentation type in the list provided. You can choose to create a generic presentation, or presentations recommending a strategy, communicating bad news, or for a brainstorming session (among others). After selecting the type of presentation (I selected generic), click Next to continue. -
On the next screen, you select how you will give the presentation. Select one of the following options: -
Onscreen Presentation Choose this if you plan to use a computer and your PowerPoint file to present the show. -
Web Presentation Choose this if you are planning to distribute the presentation as a self-running or user -interactive show. -
Black-and-White Overheads Choose this if you plan to make black-and-white transparencies for your show. -
Color Overheads Choose this if you plan to make color transparencies for your show. -
35mm Slides Choose this if you plan to send your PowerPoint presentation to a service bureau to have 35mm slides made. (You probably don't have such expensive and specialized equipment in your own company.) -
After selecting how you will give the presentation, click Next to continue. -
On the next screen, type the presentation title into the text box provided (see Figure 2.3). If you want to add a footer (such as your name or other) that will appear at the bottom of each slide of the presentation, click in the Footer box and type the appropriate text. If you do not want a date and/or slide number on each slide, deselect the Date Last Updated and/or Slide Number check boxes. Figure 2.3. Provide a title for the presentation. 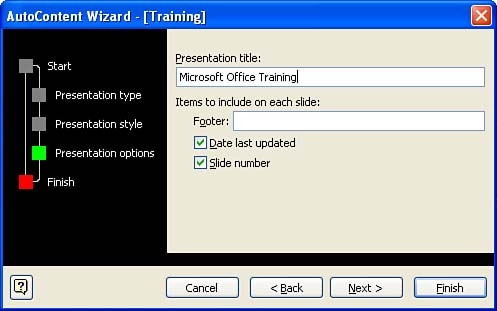 -
After supplying the presentation title and any optional information, click Next to continue. -
PowerPoint takes you to the last wizard screen, where you should simply click Finish . The title slide of your new presentation appears in the Slide pane. The entire presentation, including the dummy text placed on each slide, appears in the Outline pane on the left of the PowerPoint window (see Figure 2.4). Figure 2.4. Your new presentation appears in the PowerPoint window. 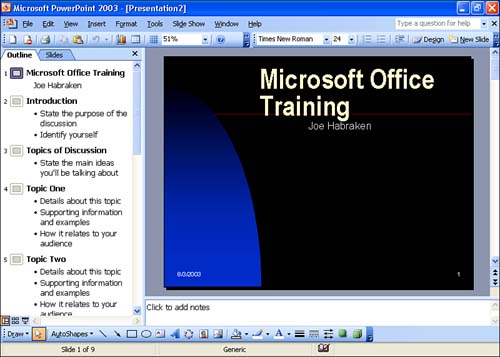 You can start working on your presentation right away by replacing the dummy text on the slides with your own text. Just select the existing text in a text box and type right over it. You learn about editing text in slide text boxes in Lesson 7, "Adding and Modifying Slide Text." Creating a New Presentation with a Design Template A template is the middle ground between maximum hand-holding (the AutoContent Wizard) and no help at all (Blank Presentation). Two kinds of templates are available: presentation templates and design templates. When you use the AutoContent Wizard, you use a presentation template. It contains not only formatting, but also sample slides that contain placeholder text. The other kind of template is a design template. It contains the overall formatting for the slides of the presentation but does not actually create any slides. If you want to use a presentation template that includes placeholder text, use the AutoContent Wizard, as explained in the preceding section. To start a new presentation using a design template, follow these steps: -
Select the File menu and select New . The New Presentation task pane appears on the right of the PowerPoint window.  | Select Your Task Pane If the task pane is already open for another PowerPoint feature, click the drop-down arrow on its title bar and select New Presentation from the list that appears. |
-
On the New Presentation task pane, click the From Design Template link. PowerPoint switches to the Slide Design side pane, which displays a list of design templates, as shown in Figure 2.5. A blank title slide for the presentation appears in the Slide pane. Figure 2.5. Design templates are listed in the task pane. 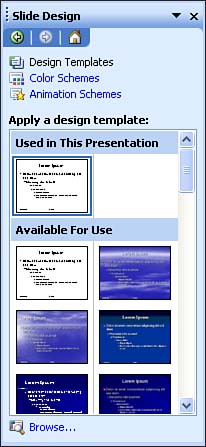 -
Click a template from the Available For Use section of the task pane. PowerPoint then formats the title slide in the Slide pane using the selected template. You can select different templates to determine the best look for your presentation. When you have found the design template that you want to use, you can immediately start working on the slides for the presentation.  | The Next Step? Add more slides by clicking the New Slide button on the toolbar. Inserting slides into a presentation is covered in Lesson 5, "Inserting, Deleting, and Copying Slides." |
Creating a New Presentation from an Existing Presentation Another alternative for creating a new presentation is to use an existing presentation. This creates a copy of the existing presentation (and all its slides) and allows you to quickly save the presentation under a new filename. -
Select the File menu and select New . The New Presentation task pane appears on the right of the PowerPoint window. -
Select From Existing Presentation in the New Presentation task pane. The New from Existing Presentation dialog box opens (see Figure 2.6). Figure 2.6. Open the existing presentation that the new presentation will be based on. 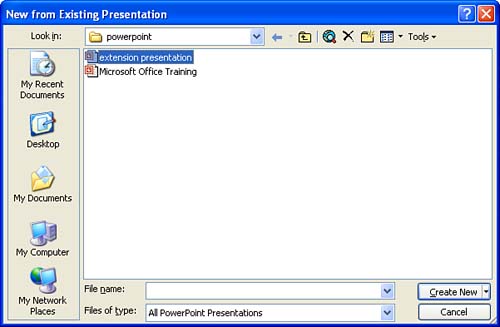 -
Use the Look in drop-down list to locate the drive and the folder that holds the existing presentation. When you locate the existing presentation, select it and then click Create New . -
A "copy" of the existing presentation will open in the PowerPoint window. When you have the copy of the existing presentation open, you can edit it as needed. You can then save the presentation under a new filename as discussed later in this lesson.  | What Is the Photo Album? An additional choice, Photo Album, appears on the New Presentation task pane. This new presentation option provides you with a quick way to create a presentation that contains pictures and other images. We discuss the Photo Album in Lesson 9, "Adding Graphics to a Slide." |
Creating a Blank Presentation Your fourth option for creating a new presentation is to create a blank presentation. This means that you have to create all the slides from scratch. A design for the slides can then be selected using the Slide Design task pane. You open this task pane by selecting Format, Slide Design . In the Slide Design task pane, be sure that the Design Templates icon is selected.  Creating a new, blank presentation takes only a click: Click the New button on the Standard toolbar or click the Blank Presentation link on the New Presentation task pane. The new presentation appears in the PowerPoint window. A blank title slide is ready for you to edit. Creating a new, blank presentation takes only a click: Click the New button on the Standard toolbar or click the Blank Presentation link on the New Presentation task pane. The new presentation appears in the PowerPoint window. A blank title slide is ready for you to edit.  |