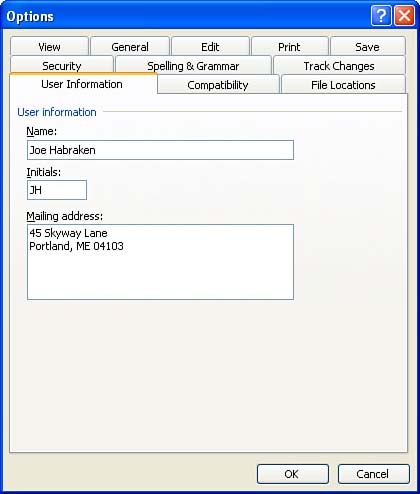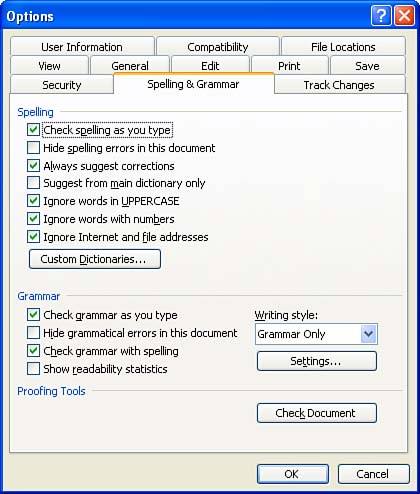Setting Options in Word
| When you work in Word, you are probably going to create letters and envelopes for mailings . One of the options related to Word that you will want to set up is your user information. This way, the return address on any letters and envelopes you create with Word are inserted automatically into certain documents. Another set of options that you might want to customize in Word are the options related to the Spelling and Grammar Checker. For example, you might want to customize the types of things that are automatically flagged by the Spelling and Grammar Checker when you run these features in Word. To customize some of the Word options, follow these steps:
|
EAN: N/A
Pages: 660
- Structures, Processes and Relational Mechanisms for IT Governance
- Integration Strategies and Tactics for Information Technology Governance
- Linking the IT Balanced Scorecard to the Business Objectives at a Major Canadian Financial Group
- Managing IT Functions
- Governance Structures for IT in the Health Care Industry