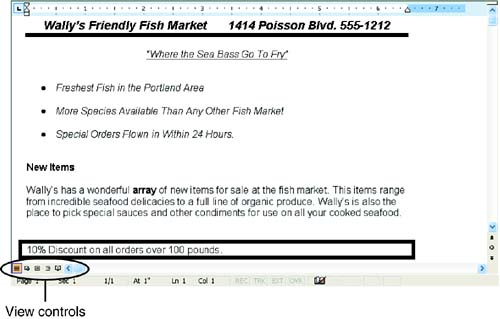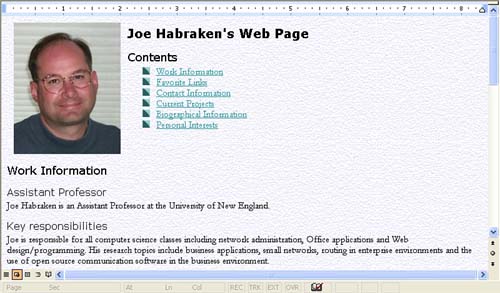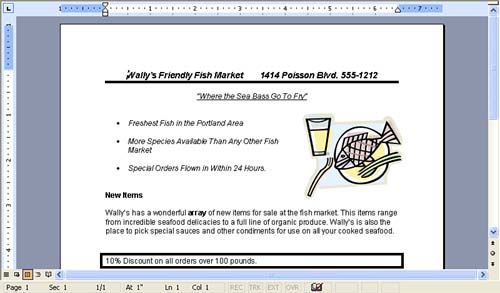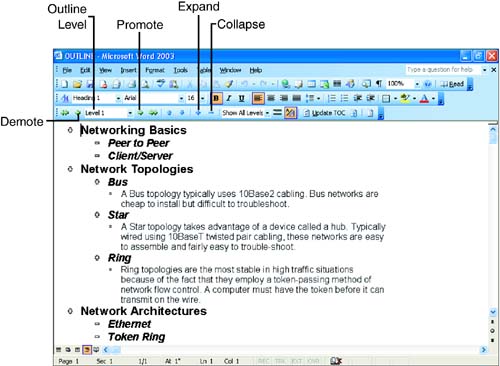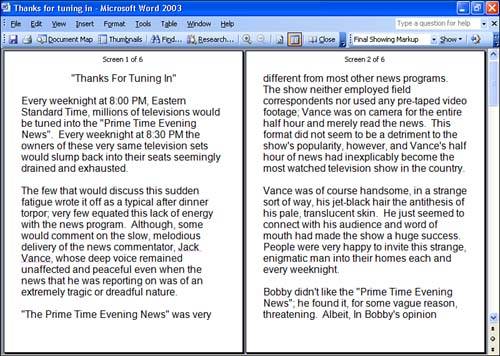Changing the Document Display
| Word provides you with several viewing possibilities as you work on your documents in the Word application window. Each of these display modes provides a different look at your document. For example, the Normal view provides you with a look at all the font and paragraph formatting in the document, but does not give you a view of the document as it would appear on the printed page. Instead, the Print Layout view supplies this viewpoint. Using the different document views to your advantage can help you visualize and create great-looking documents in Word. Special views are even supplied for creating outlines and creating Web pages in Word. You take advantage of these different views using the View menu. Table 8.1 shows the various views available to you and describes, in general terms, for what they are best used. Table 8.1. The Word Views
The Normal ViewThe Normal view provides you with a view that is perfect for most word processing tasks. It is the default view for Word; to change to the Normal view (from any of the other views), select View , and then Normal .
This view displays character and paragraph formatting that you place in the document (see Figure 8.1). Normal view, however, does not display the document headers and footers or show graphics in the document as they will print. Also, items created using the Drawing toolbar are not displayed in the Normal view. Figure 8.1. The Normal view shows all the formatting in the document but does not show graphics, margins, and other special elements as they will appear on the printed page. In the Normal view, you see the following:
Web Layout ViewThe Web Layout view is perfect for designing HTML documents that you want to use as Web pages. The Web Layout view displays your document as it would appear in your Web browser window. To switch to the Web Layout view, select View , and then Web Layout .
In the Web Layout view, text is wrapped to fit in the window and graphics are placed as they will appear online. Any backgrounds present on the page are also seen in this view. Figure 8.2 shows a Web page in the Web Layout view. Figure 8.2. The Web Layout view allows you to look at and edit your HTML documents as they will appear in a Web browser.
The Web Layout view is the perfect view for designing your personal Web pages or for viewing Web pages using the Web Page Wizard (for more about Word and the Web, see Lesson 21, "Creating Web Pages in Word"). Print Layout ViewThe Print Layout view shows your document exactly as it will appear on the printed page. Working in this view allows you to fine-tune your document and work with graphic placement and text formatting as you prepare your document for printing. To switch to the Print Layout view, select View, Print Layout . This view enables you to view headers, footers, footnotes, endnotes, and the margins in your document. Graphics are also positioned and sized as they will appear on the printed page. Figure 8.3 shows the same document that appeared earlier in Figure 8.1. Notice that in the Page Layout view, the margins of the document and (more importantly) a graphic in the document appear. Figure 8.3. The Print Layout view enables you to fine-tune your document for printing.
Outline ViewThe Outline view allows you to create and edit your document in an outline format. Using the Word built-in heading styles is the key to creating the document in this view (for more about styles, see Lesson 10, "Working with Styles"). Each heading (Heading 1, 2, 3, and so on) is treated as a different level in the outline. For example, a heading assigned the Heading 1 style would be a Level 1 heading in the outline. You can promote and demote headings using the appropriate buttons on the Outline toolbar (a special toolbar that appears when you are in Outline view). The Outline toolbar also provides an Outline Levels drop-down box that allows you to quickly change the level of the text where the insertion point currently resides. These levels coincide with different styles used by the outline feature. For example, Level 1 is equivalent to the Heading 1 style. You can also collapse and expand the outline to better organize your document. Collapsing the document to all Level 1 Headings allows you to ignore the body text in the document and concentrate on the overall organization of the document.
To change to the Outline view, select View , and then click Outline . You can easily select a heading and the text that is subordinate to it by clicking the hollow plus symbol (+) to the left of the text (see Figure 8.4). After you select the text, you can drag it to a new position. Figure 8.4. The Outline view makes it very easy to organize your document by collapsing and expanding different levels. When you have finished creating and editing a document in the Outline view, you can switch to any of the other views (such as the Print Layout view) to see your document in a more typical format.
Reading LayoutA new view that has been added to Word is the Reading Layout view. This view splits the window into two side-by-side panes. Each pane shows one document screen (it does not show an entire page) as shown in Figure 8.5. Figure 8.5. The Reading Layout view makes it easy to quickly read through the text in a document. You can advance through the document screen by screen using the Page Down button on the vertical scrollbar. You can view thumbnails of each document screen by clicking the Thumbnails button provided on the Reading Layout toolbar. To quickly read one of the thumbnails provided, click the thumbnail and it and the preceding screen will appear in the Reading window. Although you cannot edit the text in the Reading Layout view, it does allow you to read the text in a document and quickly advance from screen to screen. When you have completed reading the text in the document, click the Stop Reading button on the toolbar to return to the previously selected view (such as Normal or Print Layout).
|
EAN: N/A
Pages: 660