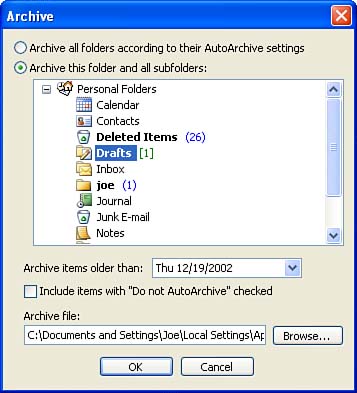Archiving Manually
| If you are still feeling a little squeamish about using AutoArchive, you can choose to archive folder items manually. This feature allows you to archive only one folder at a time (and any subfolders it might hold), but the process does provide you with complete control over how and when the archives are created. The manual archive can be created using the current AutoArchive settings for a folder (such as the age of items that should be archived), or you can select new age- related parameters while doing the manual archive. To manually create an archive, follow these steps:
|
EAN: N/A
Pages: 660