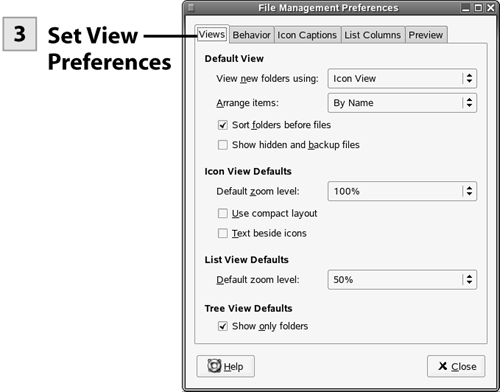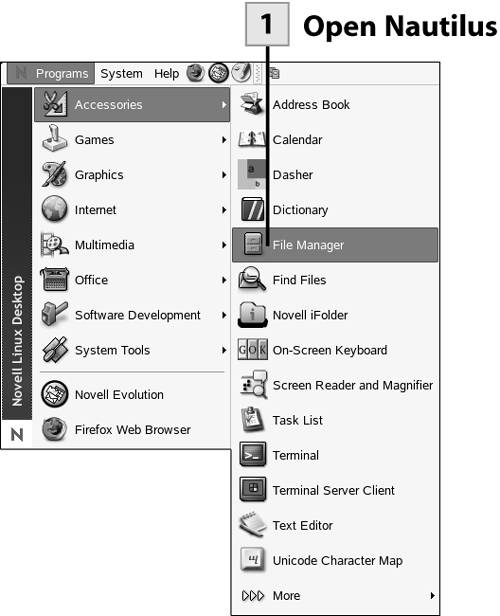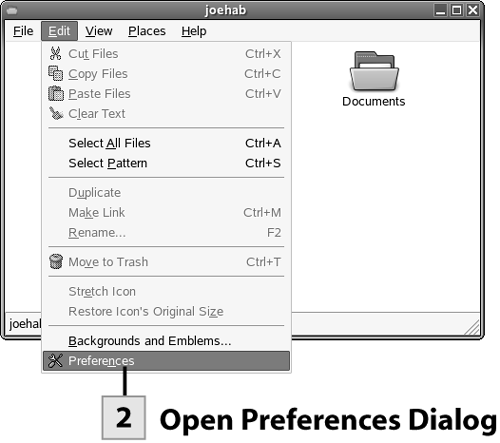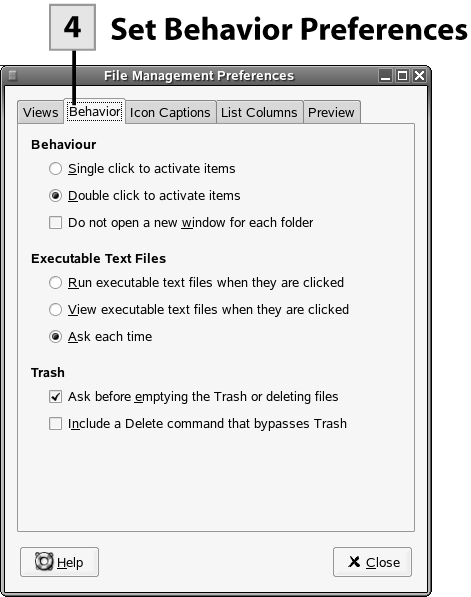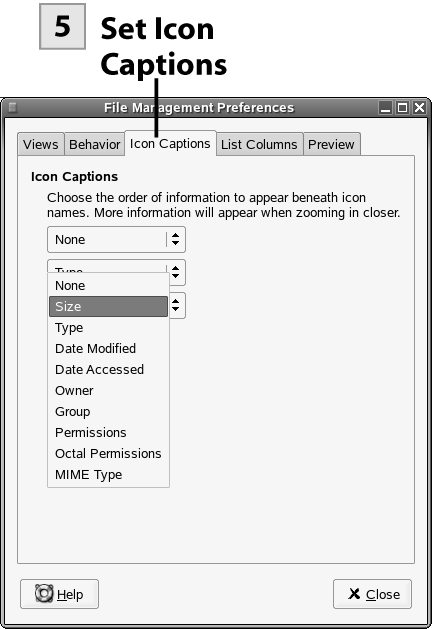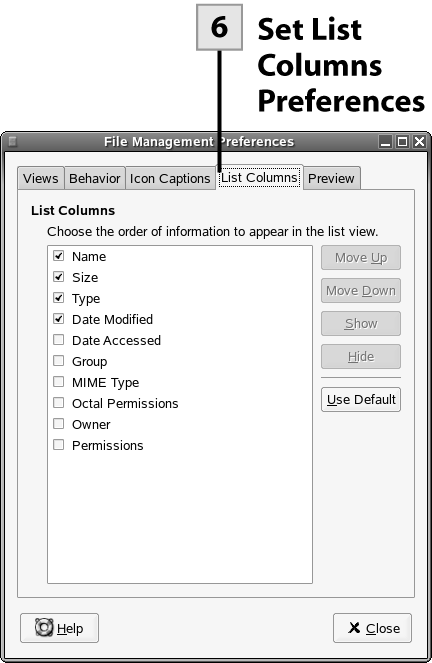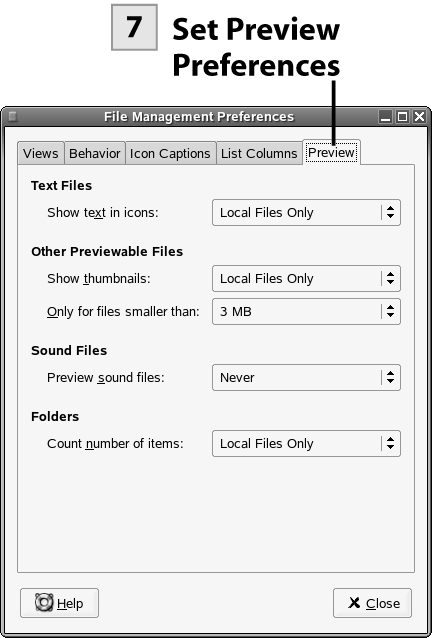| Nautilus makes it easy for you to configure preferences related to how folders and files are viewed and accessed. The Nautilus preferences are accessed via the Preferences command on the Edit menu.  Open Nautilus Open Nautilus
Select the Programs menu and then Accessories; then select File Manager. Nautilus opens showing your home folder.
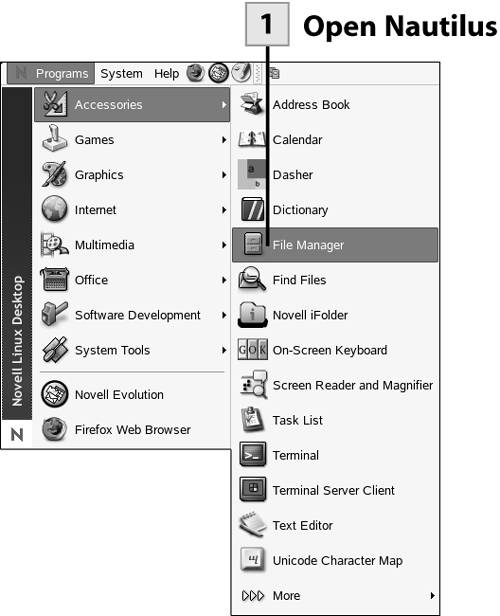 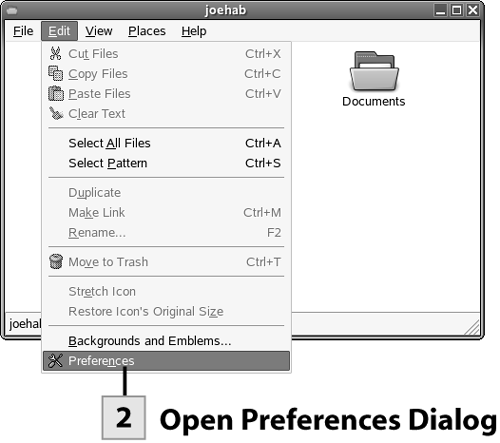 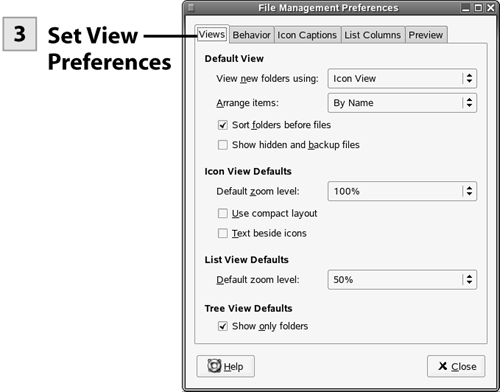 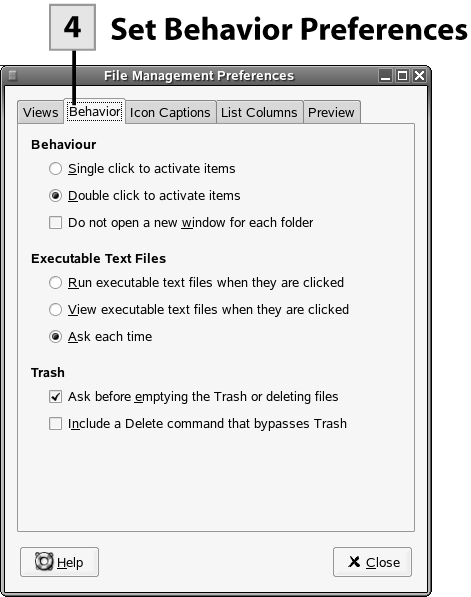 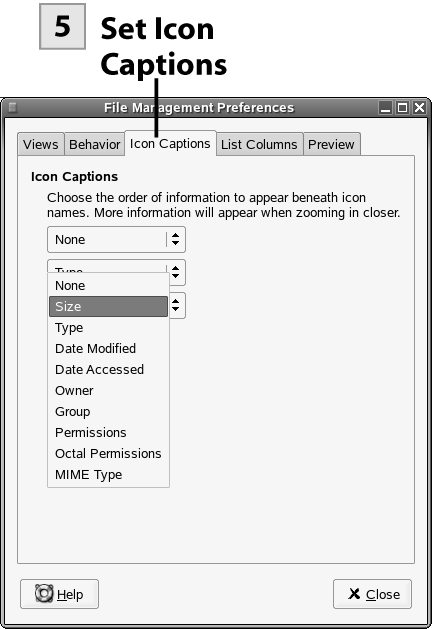 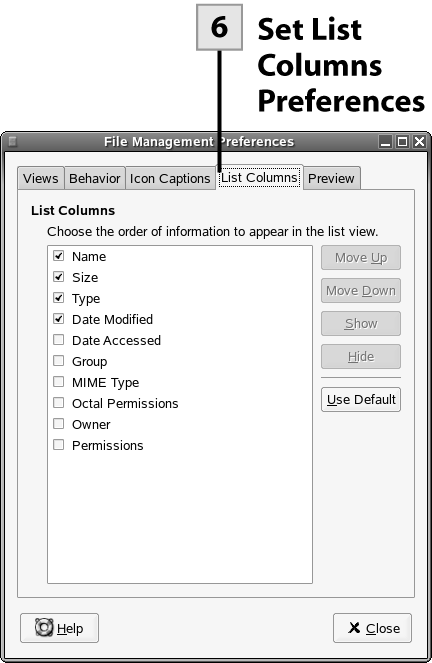 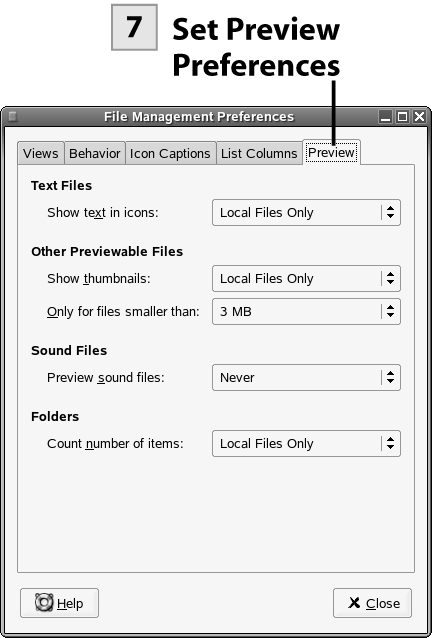
Tip You can also quickly open Nautilus by double-clicking your Home icon, which shows your home folder; the Computer icon, which provides access to the file system; or the desktop icons present for any of your removable media drives such as a floppy or CD drive.
 Open Preferences Dialog Open Preferences Dialog
Select Edit and then Preferences to open the Nautilus Preferences dialog box.
 Set View Preferences Set View Preferences
On the Views tab, you can set how folders and files are viewed and the preferences for the view you select. To select the view type, select the View New Folders Using drop-down list and select Icon View (the default) or List View (items are placed in a list of smaller icons). Select Arrange Items and then select By Name (default), By Size (file size), By Type (file type), By Modification Date, or By Emblems. If you are using the Icon view, you can select the Use Compact Layout check box to pack the icons tighter in the Nautilus window or select Text Beside Icons to place the text next to the icon rather than below the icon.
Tip Emblems are special pseudo-icons that can be used to categorize folder and file icons in Nautilus. For example there is an Urgent emblem, a New emblem, and a host of other emblem types. Open the Backgrounds and Emblems dialog box (in Nautilus, select Edit, Backgrounds and Emblems). Drag an emblem from the Backgrounds and Emblems dialog onto a folder in Nautilus to categorize it with the emblem.
You can also change the zoom level for either the Icon view or the List view. Select the appropriate Default Zoom Level drop-down list and select your zoom level. Tip If you want to view system or hidden files, select the Show Hidden and Backup Files check box on the Views tab. In most cases, it makes sense to let these file types remain hidden to avoid the possibility of accidentally moving or deleting them.
 Set Behavior Preferences Set Behavior Preferences
Select the Behavior tab. To activate items with a single click, select the Single Click to Activate Items option button. To view the contents of a folder in the current window, select the Do Not Open a New Window for Each Folder check box. To start executable text files with a single click, select the Run Executable Text Files When They Are Clicked option button. If you would rather view these files, select the View Executable Text Files When They Are Clicked option button.
Tip If you don't like emptying the trash, you can clear the Ask Before Emptying the Trash or Deleting Files check box. If you want to have access to a delete command that bypasses the trash completely, select the Include a Delete Command That Bypasses Trash check box.
Tip By default the Nautilus File Manager opens a new window each time you open a folder. If you want to view the contents of a drive or folder in the current window (and not open a new window), select the Do Not Open a New Window for Each Folder check box on the Behavior tab.
 Set Icon Captions Set Icon Captions
Select the Icon Captions tab. Each of the three drop-down lists allows you to display information under a folder or file icon. Set the first drop-down list to one of the selections such as Date Modified, Type, or Size. Set the other drop-down lists as needed. When you click on the Nautilus View menu and then zoom in on a file icon, the information is shown as set on the Icon Captions tab.
 Set List Columns Preferences Set List Columns Preferences
Select the List Columns tab. Check the boxes for the information that you want to appear for a file when viewed in the list view. If you want to move an information type up or down in the list, select the information type and then use the Move Up or Move Down button as needed.
 Set Preview Preferences Set Preview Preferences
Select the Preview tab. This tab allows you to view text in file icons, show thumbnails for files such as image files, or automatically preview sound files. All the settings allow you to select either Always, Never, or Local Files Only (because getting a thumbnail of a remote file may take time or a network). You can also set the file size threshold for files shown as thumbnails. Select the options as preferred. After you have finished setting the Nautilus preferences, select Close to close the dialog box. You are returned to the Nautilus window.
|