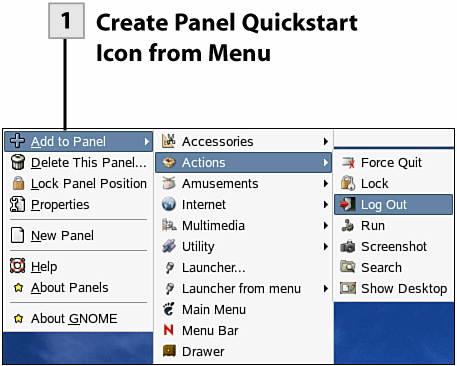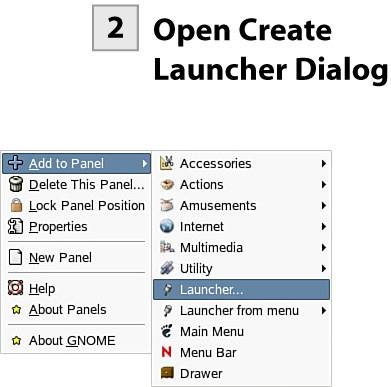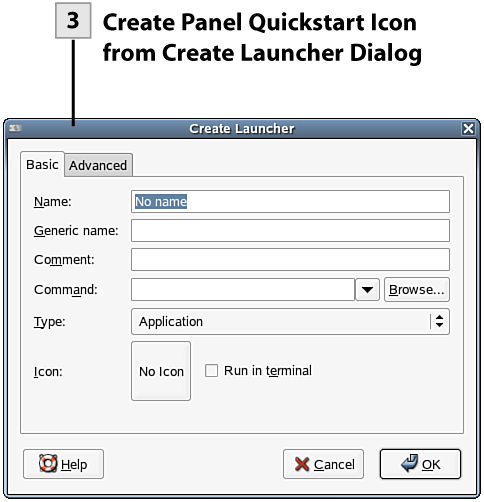| You can also add quickstart icons to the desktop panels. This allows you to quickly access any number of programs without cluttering the desktop with additional icons. You can add quickstart icons to either the top or bottom panel.  Before You Begin Before You Begin
6 About the GNOME Desktop 7 Navigate the GNOME Desktop 19 Create Desktop Icons |
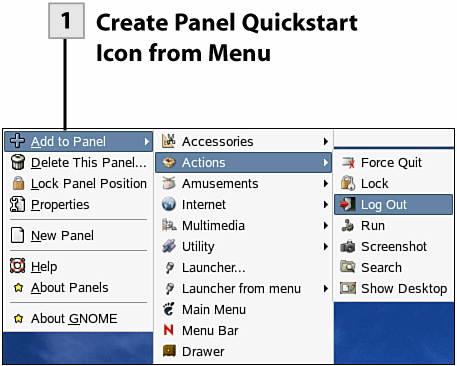 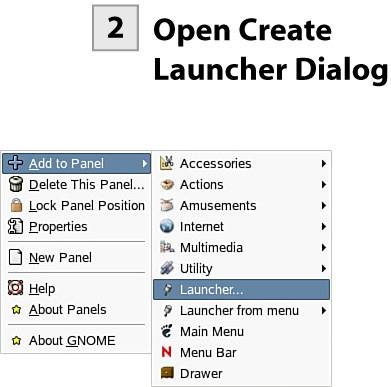 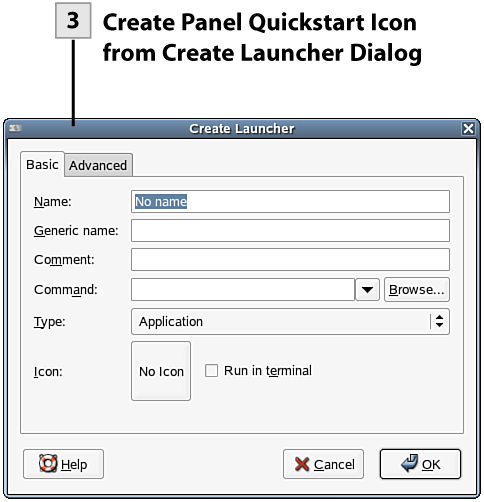
 Create Panel Quickstart Icon from Menu Create Panel Quickstart Icon from Menu
Place the mouse pointer on either the top or bottom panel. Right-click and select Add to Panel. A submenu appears that provides a series of categories (Accessories, Actions, Amusements, and so on). Each category contains a set of applets and utilities. Select a category and then a specific applet. A quickstart icon for that applet is placed on the panel.
 Open Create Launcher Dialog Open Create Launcher Dialog
You can also create quickstart icons for the panels using the Create Launcher dialog box. Right-click on a panel, select Add to Panel, and then select Launcher. The Create Launcher dialog box opens.
 Create Panel Quickstart Icon from Create Launcher Dialog Create Panel Quickstart Icon from Create Launcher Dialog
Enter a program, document, or other item name and then enter the appropriate information in the Type box (select the Type from the drop-down box). After entering the appropriate information, click OK to create the panel icon.
Tip You can remove any quickstart icons that you add to your panels. Right-click on the icon and select Remove from Panel.
Tip You can add additional panels to the desktop if you want and then populate them with quickstart icons. Right-click on an existing panel and select New Panel. A new vertical panel is added on the right side of the desktop. You can add icons to this new panel as needed. If you want to remove an added panel, right-click on the panel and select Delete This Panel.
|  Before You Begin
Before You Begin