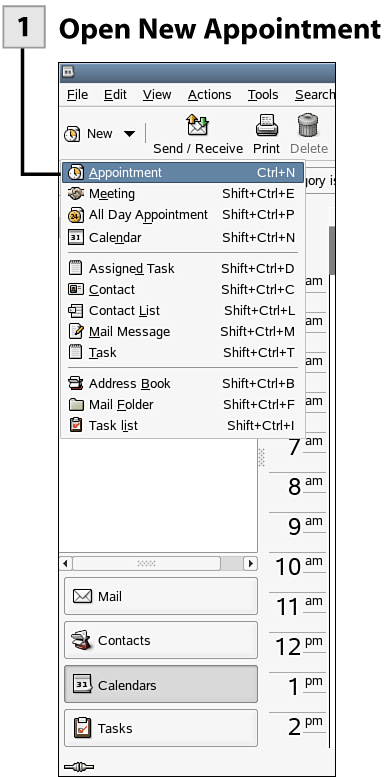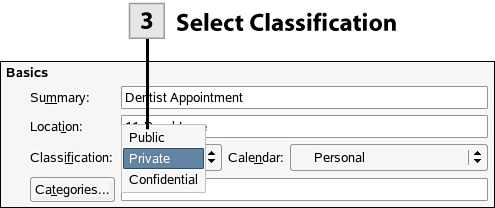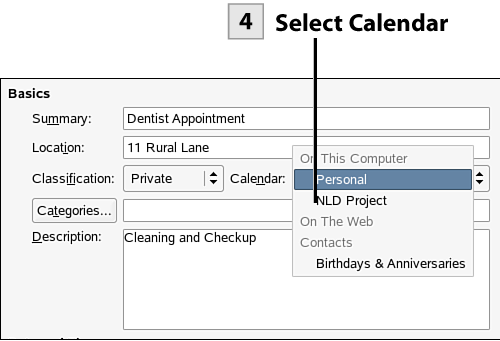162. Create Appointments
| < Day Day Up > |
| You can create a new appointment for the current day or a future date (by selecting the date on the months shown). Appointment information that you enter includes an appointment summary, location, and starting time, and you can also set a reminder for the appointment. Appointments that you specify as All Day appear in the gray header area of the current day (or the day that you placed the appointment on).
Tip You can quickly start a new appointment by double-clicking on a blank space on your daily calendar. 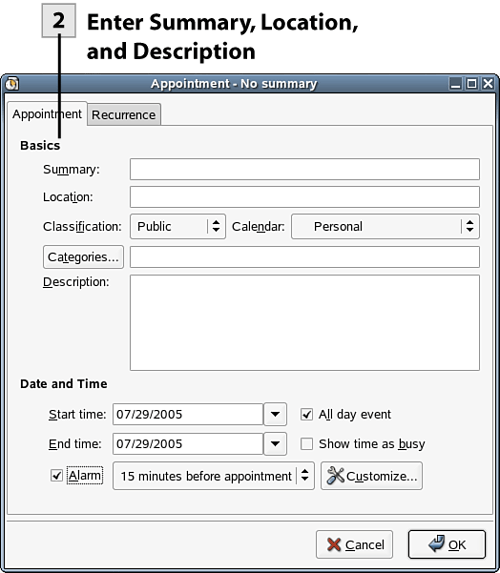 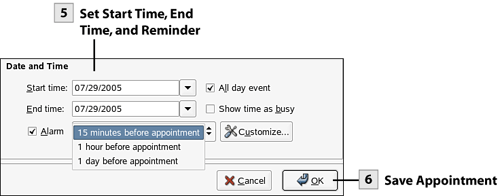 Tip Make sure that the calendars you want to view in the calendar pane are selected in the Calendar list on the left side the Evolution window (select the check box for each calendar you want to view).
Note Marking an appointment as private or confidential is really only necessary when you are using group calendars on a network. In this type of groupware environment, public appointments would be available to other users; private appointments would not.
Tip If the appointment is an all-day event, select the All Day Event check box to mark the entire day as "busy." Tip If you want to customize the alarm for the appointment, select the Customize button. You can then customize your alarm by selecting the Add button in the Add Alarm dialog box. Custom alarms can start a particular program or play a particular sound when the alarm is triggered.
Tip For a recurring appointment, select the Recurrence tab on the appointment's dialog box. Select the This Appointment Recurs check box and then use the spinner boxes to set the time period for the appointment's recurrence. |
| < Day Day Up > |
EAN: 2147483647
Pages: 244