Connecting to the Internet
Regardless of whether you plan to connect to the Internet using an analog modem, an x DSL broadband connection, Ethernet card, or any of a variety of other methods , you need to configure your system before that connection can take place. Enter the Internet Configuration Wizard (Main Menu>System Tools>Internet Configuration Wizard).
Of course, sometimes your connection doesn t quite work the first time you set it up, or you need to change something after you ve configured it once (perhaps your Internet service provider has changed the dial-up number, or perhaps you ve just upgraded to broadband). In this event, you ll need to use the Network Configuration Tool to edit the settings you ve already entered.
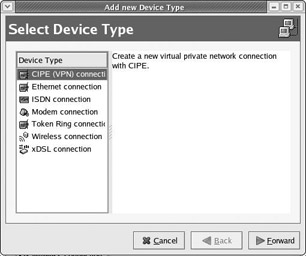
Figure 3-1
Network Configuration Tool
Once you ve become reasonably confident setting up connections, you ll probably bypass the connection wizard and come directly to this tool, as your first port of call. You can access it from the Main Menu by selecting System Settings>Network (see Figure 3-2).
| Note | Please note that the Network Configuration Tool is also known as the Network Administration Tool. |
Before you look at setting up the different types of connection in detail, let s take a quick tour around this tool so that you know where everything is.
The first thing to notice here is that the panel contains a number of tabs:
-
The Devices tab is the first of these, and lists the device connections that you have available on your machine. This provides you with very versatile control over the way your machine behaves ”we ll come back to it in a later section of this chapter.
-
Next is the Hardware tab, which allows you to manage the various network devices on the system, such as Ethernet cards, internal modems, and wireless cards.
-
The DNS (Domain Name Service) tab allows you to specify DNS server information (if this doesn t mean anything to you, don t worry; it applies only to certain types of connection, and is explained in detail later in this chapter). Users of DHCP (more on this later, too) can usually safely leave this alone because DHCP automatically sets up the DNS information.
-
Finally, there is the Hosts tab, which allows you to modify the hostname of the machine and addaliases to the same host (so the same machine may be called foo.widgets.com or bar.widgets.com ).
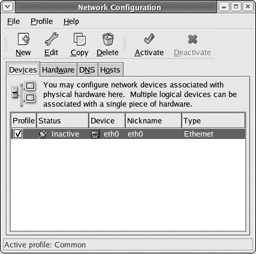
Figure 3-2
The sections that follow discuss the most common methods of connecting to the Internet.
Analog Modem Connections
Despite the advent of easily available and quite affordable high-speed Internet connectivity, using an analog modem attached to a phone line is still the most popular way of connecting to the Internet, particularly for travelers. Most personal computers available today come with an internal modem, usually as a modem card, although some of the cheaper models have them built into the motherboards, or operated through software (so-called soft-modems ).
| Note | In the case of soft-modems, there s a chance that they may not operate correctly under Linux, as they rely upon device driver software to operate correctly. If you believe this problem affects you, you should consult your modem s manufacturer to see if a Linux driver is available. |
Technical Operation
Before we go into connection details, here s a quick overview of what s actually going on when you use your analog modem to connect to the Internet.
Typically, your modem connects to a phone line and dials out to a phone number provided by your ISP. Most commonly, the underlying protocol used on the wire is point-to-point protocol (PPP). The TCP/IP protocol is then layered on top of this PPP protocol layer. Once your machine has successfully connected to the gateway interface at your ISP, it is then connected to the Internet, and you can send and receive information (see Figure 3-3).
If this seems a little complicated to you, don t worry; like most other modern operating systems, Fedora 2 hides all the details from you (unless you want to look at them) and makes connecting to the Internet a breeze . Simply follow these simple steps.
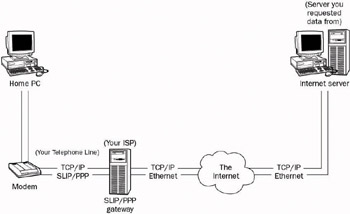
Figure 3-3
Try It Out Connecting an Analog Modem to the Internet
-
Move to the Devices tab, and select New in the Network Configuration Tool (see Figure 3-4).
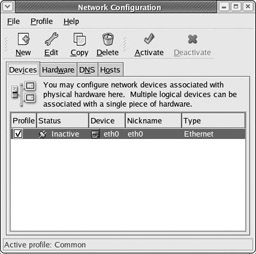
Figure 3-4 -
Choose the Modem connection option, as shown in Figure 3-5.
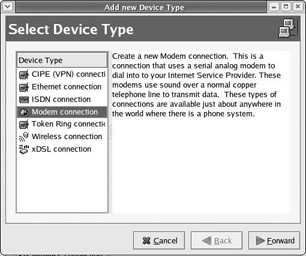
Figure 3-5Then click Forward to reach the following screen, shown in Figure 3-6.
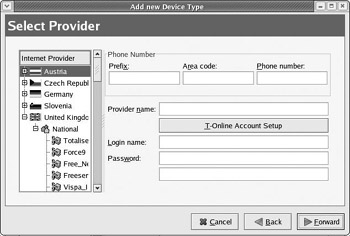
Figure 3-6In this screen, you can either choose from the expandable list of ISPs on the left, or enter your own dial-up information into the boxes provided on the right. You should do whichever is appropriate for you. Click Forward.
Note If you wish to connect to the T-Online network, you ll need to press the T-Online Account Setup button, and provide the additional information that you re asked for.
-
In the screen shown in Figure 3-7, you would provide the IP settings. Most, if not all cases of dial-up connections involve automatic IP settings, which means that you need to just click Forward.
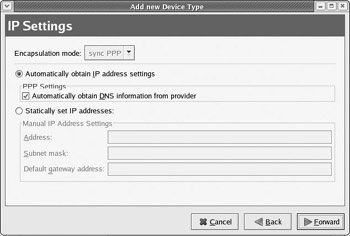
Figure 3-7 -
In the screen shown in Figure 3-8, the connection information is summarized for you. Click Apply to continue.
-
To turn on your Internet connection, select your newly created device, and then click the Activate button at the top of the panel (see Figure 3-9). To turn it off, simply click the Deactivate button that s next to it.
-
Finally, before you close the window, click the Yes option in the dialog box that asks you if you want to save your changes.
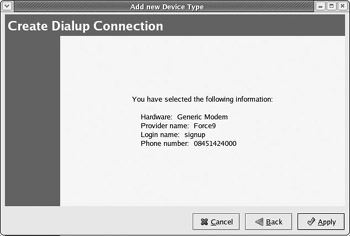
Figure 3-8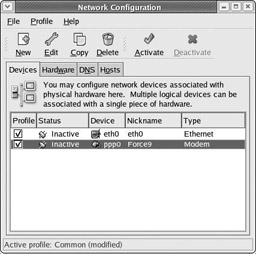
Figure 3-9
High-Bandwidth Connections
While connecting to the Internet using a dial-up modem is sufficient for activities such as checking e-mail or browsing the Web, this technology is not exactly keeping pace with the content offered online. Web sites are offering richer content by the day, and file downloads are getting bigger and bigger. This is where high-bandwidth Internet connections come in. Even though Integrated Services Digital Network (ISDN), the predecessor of today s high-bandwidth solutions, enjoyed only a lukewarm response, cable and Digital Subscriber Line (DSL) modem-based solutions are becoming very popular in many countries . Their large bandwidth also means that several machines can now be connected to the Internet simultaneously . Not only can you connect your single machine to either a cable or DSL modem using an Ethernet cable, you can connect multiple machines in your home network to a network router, which in turn is connected to the cable or DSL modem.
Technical Operation
High-bandwidth connections typically layer the TCP/IP protocol over one of the two hardware protocols: Ethernet or PPPoE (PPP over Ethernet). Most of the cable modem providers use Ethernet as the hardware protocol, while DSL providers use PPPoE (see Figure 3-10).
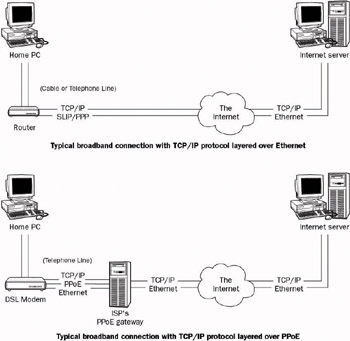
Figure 3-10
Try It Out Connecting a High-Bandwidth Connection to the Internet
-
Choose xDSL connection from the Internet Configuration Wizard.
-
Enter your account details, such as the Provider Name (which is just an arbitrary name that you can identify the connection by) together with your Login Name and Password (see Figure 3-11). Note that some ISPs may not require a Login name and Password.
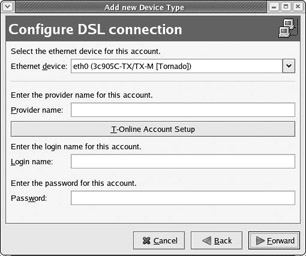
Figure 3-11Note If you re connecting to T-Online, you ll need to press the T-Online Account Setup button, and supply the additional information that it asks for.
-
Select Forward, and then Apply, to finalize your configuration.
You can turn your connection on or off using the Activate and Deactivate buttons at the top of the panel. Typically, high-bandwidth connections are always on. That is, unlike a dial-up connection, there is no need to initialize the device every time a connection is to be made. For a device and the connection associated with it to be activated automatically at boot time, you need to click Edit on the Network Configuration screen, and in the General tab, enable the checkbox that says Activate device when computer starts. Now that you ve done this, your connection will come online as soon as you turn your computer on.
| Note | Cable modem providers tend to use the Ethernet protocol. As such, connections to their service can be configured in the same manner as for a LAN. We ll discuss this in the next section. |
Broadband Routers
It has become increasingly common to connect multiple computers to the Internet such that they share a single broadband connection. This is typically achieved by connecting the DSL modem or cable modem to a broadband router rather than directly to a single computer. Other computers can now be connected to the router. Several of the recent broadband routers are equipped with Wireless LAN (WiFi) capabilities. This allows computers with WiFi cards to share the same broadband connection along with computers that are connected to the broadband router. A typical setup would look like the schematic shown in Figure 3-12.
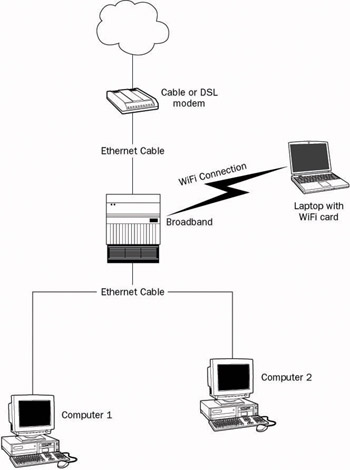
Figure 3-12
Most of the recent broadband routers have a Network Address Translator (NAT). A NAT-enabled router hides from the Internet the machines connected to it from the internal network. The NAT feature along with DHCP effectively frees users from the hassles of configuring IP addresses for each of the machines that they intend to connect to the Internet.
If a machine were to connect directly to the Internet, it would require a globally unique IP address. So your ISP would have to allocate an IP address for every computer that you connect to the Internet. This is neither practical nor cost-effective . Besides, even if you did get an IP address per computer, you would have to configure each of these computers with these addresses. A router with NAT solves the first problem by connecting to the Internet with a unique IP address. All other computers that need to connect to the Internet now connect to the router. These computers may have arbitrary IP addresses assigned to them, and the NAT would take care of translating the connections made by these individual computers to servers on the Internet. The IP address management problem is also taken care of in that most broadband routers come with a DHCP server. So, once your computer connects to the network, it would be allocated an IP address by the DHCP server running on the broadband router. Please be aware that not all broadband routers have NAT and DHCP capabilities; you may want to check your router vendor for details.
In addition to NAT and DHCP, today broadband routers are equipped with a rudimentary firewall. By default, these routers block all incoming connections at all network ports. In other words, your computers connected to the router can make outbound connections to the Internet ”to get Web pages or fetch e-mail, for example ”but network clients from the Internet cannot connect directly to your computers. In some cases, this may not be desirable because some users may prefer to run a Web server off of one of the machines behind the router, and this would prevent them from doing so. However, routers usually allow you to configure the port settings such that you can allow clients from the Internet to access certain ports, and these connections would be forwarded to certain computers. For example, you could configure your router to allow incoming connections on port 80 (the HTTP, or the Web server port) and to forward these connections to the machine running your Web server. This feature is usually called port forwarding; you should consult your router manufacturer s documentation to understand how to configure port forwarding for your specific brand of router.
Connecting to a LAN
This section considers how to connect a Linux machine to a LAN, such as might be found in a home or business office. In these circumstances your machine takes on the role of being a networked device . A network device connected to a TCP/IP network (such as the Internet or an intranet LAN) has an IP address associated with it, such as 192.168.100.20 . Using the IP address of a machine, other machines on the network can address it uniquely. An IP address may be static or dynamic :
-
Static addresses: These are allotted to machines indefinitely and do not change. Typically, static addresses are allocated to servers.
-
Dynamic addresses: These are allotted to machines for a specific period with no guarantee that the same address will be available next time the machine connects to the network.
Dynamic IP addresses are distributed and managed via dynamic address allocation protocols. In the case of a machine connected to a LAN using a dynamic IP address (or in the case of an ISP providing TCP/IP over Ethernet), the address is allocated either using the Dynamic Host Configuration Protocol ( DHCP ) or the Bootstrap Protocol ( BOOTP ). In these cases, you choose either dhcp or bootp from the drop-down list on your Configure Settings menu. For ISPs that use PPPoE, the address is allotted by the PPPoE protocol, in which case you need to choose dialup .
For a machine connected to a LAN or ISP using a static IP address, you need to obtain the network details, such as the IP address, the subnet mask for the network, and the default gateway address, which is the IP address of a router for the network. The local network administrator (or the ISP) should be able to provide these details.
Choose Ethernet connection from the Internet Configuration Wizard. Pick the Ethernet card you want to configure, press Forward, and provide your addressing information in the next screen (see Figure 3-13).
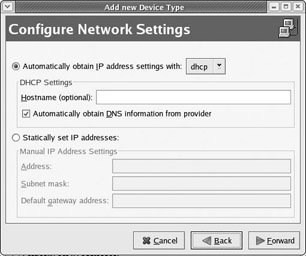
Figure 3-13
If you ve performed a LAN-based network configuration during the installation, as detailed in Chapter 1, you can skip the rest of this section because your LAN should already be up and running.
DNS
Rather than remember the IP address of the Wrox Web site, it is easier to remember www.wrox.com . Domain Name System ( DNS ) servers provide the mapping between human-readable addresses (such as www.wrox.com ) and the IP addresses of the machines acting as the Web servers for the corresponding Web service. Applications such as Web browsers and e-mail clients require the IP address to connect to a Web site or a mail server, respectively. To get this from the human-readable input that you provide them with, they query a DNS server for the corresponding IP address information. Obviously, this also means that the browser and other clients on the machine need to know the DNS server s IP address. For machines that use DHCP, the information about the DNS server is automatically available when the machine is configured.
Other Connection Types
The Internet Connection Wizard also allows you to configure some of the less common types of connection devices, such as ISDN and Token Ring adapters (see Figure 3-14).
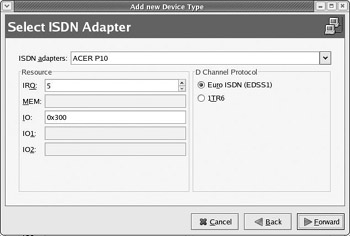
Figure 3-14
External ISDN terminal adapters (the ones that are connected to the serial port on a machine) can be configured just like ordinary analog modems. This discussion deals with ISDN adapters that are internal ISDN cards . In this case, you need to know the name of the adapter, its IRQ, the IO address, and the D-Channel protocol used to configure it properly. This information should be available as part of the vendor s documentation for your adapter. Similarly, for configuring a Token Ring adapter, you need to know the name of the adapter you intend to use before you can configure it.
Wireless Connections
The Internet Configuration Wizard allows you to configure a couple of emerging device and connection types: wireless cards and VPN connections (see Figure 3-15). Most of the popular wireless cards provide connectivity using the 802.11b protocol and are known as Wireless Ethernet devices.
Even though the wizard has a separate option for configuring a Wireless card, it is essentially the same as configuring an Ethernet device (dealt with under LAN) with the added ability to specify some wireless-specific parameters. These parameters are best left set to Auto unless you re sure of what you re doing and wish to alter them to address a performance issue.
| Note | These parameters may be specific to the vendor of the card and need to be set based on vendor recommendations. 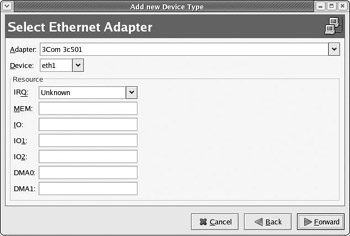 Figure 3-15 |
VPN Connections
Virtual Private Network (VPN) connections allow you to securely connect to a corporate network via the public Internet. In other words, typical VPN users connect to work over the Internet either from home or while on the road by using a VPN connection, which provides an encrypted channel of communication (see Figure 3-16).
Crypto IP Encapsulation (CIPE) is a Linux implementation of VPN access software. However, you need to have connection information for the particular VPN network that you intend to connect to before you can configure a CIPE connection. Note that most corporations require that users connect using company-supplied VPN clients that may not necessarily be available for Linux. In such a situation, using the CIPE-based VPN solution may not work.
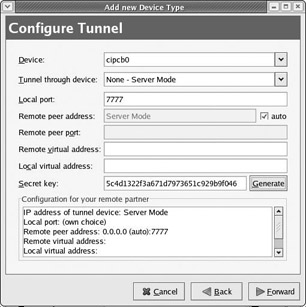
Figure 3-16
EAN: 2147483647
Pages: 170