Channel Settings Panel
| [ LiB ] |
Channel Settings Panel
The Channel Settings panel offers a convenient way of editing all channel settings in a single window. You can access a Channel Settings panel through the Edit Channel Settings button in the Inspector's Channel section, the Track List area, or in the Mixer window (see Figure 12.18).
Figure 12.18. The Edit button opens the Channel Settings panel.

Audio Channel Settings
The audio Channel Settings panel for every audio channel offers the same five areas (see Figure 12.19). Here they are from left to right:
-
The Common panel displays a Mute and Solo button that allows you to see if there are any other tracks that are muted or soloed. If one of these buttons is lit, clicking on it unmutes or removes the Solo mode for all channels. Below these two buttons is the channel Reset button, which brings all channel settings to their default position and removes any active inserts or send effect assignments for this channel. Following are the paste channel settings, copy channel settings, and Channel Selection menu. You can use this menu to open another existing channel from the drop-down list. This replaces the current channel settings with the newly selected channel settings.
-
The audio channel display offers identical settings to the ones found in the Mixer or Channel section of the Inspector area in the project window. Any changes you make here or anywhere else are reflected in all parts of the project. The options available in this area will vary, depending on the type of audio channel displayed.
-
The audio inserts display the current inserts settings for this channel. As with the audio channel settings, any changes you make here or in any other window in the project update the channel's settings in all windows .
-
The EQ settings offer a graphical display of the four- band parametric EQ available for each audio channel. See the following section for more information on this area.
-
The Send Effects Setting panel, as with the inserts, displays the current settings for this channel.
Figure 12.19. The audio Channel Settings panel.

Inserts Settings
In the upper portion of this area are a few controls. The first one on the left selects whether or not you want to see a normal insert selection panel as you have already seen in the Mixer window, or a routing panel, which allows you to route a mono or stereo effect in a surround channel (SX only). The third option will display the insert's preset selection menu so that you can choose from the list of presets how the insert will affect this channel. By default, this menu is set to Normal because being able to select the insert is your first step anyway. When a selection is made, the rest of the area below will change to reflect this selection. Cubase SX users will find more about surround mixing options and handling effects in a surround project in the Appendix E.
To the right of this drop-down menu is the Reset Inserts button, which removes any insert settings and brings back all parameters related to the inserts to a default setting. The Bypass button next to the Reset button, allows you to bypass all the inserts at once. Remember that bypassing inserts does not affect the current insert setup and offers a way to compare the sound of a track with and without the inserts. Finally, the last button in this area of the Audio Channel Settings panel is the Edit Inserts button, which opens all the assigned inserts for the currently edited window.
EQ Settings
"EQing" (pronounced "ee-cueing") is part of the recording and mixing process in probably 99 percent of recordings today, and at some point in your creation process, you will find it to be a very useful tool. This said, it can be used correctively or creatively. Too much equalization, and you might lose the purity of the well-recorded original sound then again, maybe this is what you were going for. You can use an EQ to increase or decrease specific frequencies to help the general quality of the sound, to correct certain flaws in the recording due to poor microphone performance, to remove noise generated by fluorescent lighting or air conditioning, and in more ways than this chapter allows us to mention. In Cubase, you have four bands of parametric EQ per channel. Note that MIDI channels do not have EQ controls.
Each EQ band gives you control over gain, frequency, and Q.
-
The Gain control is the amount of gain or reduction that you apply to a frequency. You can add or reduce from + or -24 dB.
-
The Frequency control determines what frequency is affected by your gain or cut. You can set each band to any frequency between 20 Hz and 20,000 Hz. Each channel offers four bands that can be independently enabled or disabled.
-
The Q is the control you have over the width of the range of frequencies surrounding the center frequency of a band. The lower the numeric values for this field, the greater the width; the higher the numeric values for this field, the narrower the width. A narrow Q is useful for isolating a problematic frequency, such as a 60 Hz cycle, that is often associated with electrical equipment. A wide Q is useful to enhance or reduce a large area of the harmonic structure of a sound, such as boosting the high end of the sound.
How To
To adjust the EQ settings for an audio channel:
- From the Track List area, the Channel section in the Inspector area, or the Mixer window, click the Edit Channel button.
This launches the Channel Settings panel. Note that Cubase SX users can also adjust EQ settings directly in the Mixer window by displaying the Extended panel of the Mixer window and selecting the EQ panel for the desired channel. The following steps describe the procedure within the Channel Settings panel.
-
Activate the desired band by clicking on its Activation button (see Figure 12.20). If you don't activate the band, the changes you make have no effect on the sound.
Figure 12.20. An EQ band is active when the On button is lit.
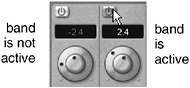
-
To select a frequency, click and drag the outer ring above the frequency display window for the active band. You can also click in the frequency display to type your frequency or click on the graph above the bands, moving the square handle next to the number corresponding to your band. If you have a scroll wheel on your mouse, you can also use it to change the values inside the numeric field after it is selected.
NOTE
 NOTE
NOTE Moving the band's control (in the graphic display area) using the left or right handle changes the frequency; moving it up or down adds or removes gain from that band. If no band control handles appear, it's because you haven't activated any bands. You can kill two birds with one stone by clicking on the green line to activate the band corresponding to the area where you click and moving the control handle that appears to where you want it.
-
Adjust the gain by clicking and dragging the inner ring above the frequency display or by using either the box in the graph or by clicking in the gain area and typing your value. You can enter a maximum value of - or +24. This corresponds to a cut or a boost of 24 dB.
-
To change the Q for the band, you need to use the Q dial found over the Q display. Drag it up to increase or down to decrease the value. You can also click in the Q display area to type your Q value. You can enter any number between 0 and 12. The lo (low) and hi (high) bands have additional settings that were described earlier in Chapter 6.
To hear the sound without the EQ active, and to make sure that the settings you are applying actually help your sound, you can use the EQ Bypass button in the Channel section of this panel.
After you are happy with the result, you can store your settings for later use.
How To
To store an EQ as a preset:
-
Click the Store EQ button at the top of the EQ section. This button displays a folded page with a plus sign inside.
You can recall a preset by clicking the Presets drop-down menu and selecting the desired preset from the list.
How To
To rename a stored EQ preset:
-
Select the preset from the list found in the top portion of the EQ area.
-
Double-click on its name .
-
Type the new name and click OK.
If you want to remove a preset from the list, select it and click the Remove button. This button displays a folded page with a minus sign inside and is to the right of the Store button.
MIDI Channel Settings
The MIDI Channel Settings panel offers a convenient way to edit all MIDI channel settings for a selected MIDI channel in a single window. You can access a Channel Settings panel through the Edit button in the Inspector's Channel section, the Track List area, or in the Mixer window (see Figure 12.18).
The MIDI Channel Settings panel offers four areas (see Figure 12.21). Here they are from left to right:
-
The Common panel displays the same options as the audio Channel Settings panel. Please refer to that section for more details.
-
The MIDI channel display offers settings identical to the ones found in the Mixer or Channel section of the Inspector area in the project window. Any changes you make here or anywhere else are reflected in all parts of the project.
-
The MIDI inserts display the current inserts settings for this channel. As with the MIDI channel settings, any changes you make here or in any other window in the project update the channel's settings in all windows.
-
The Send Effects Setting panel, as with the inserts, displays the current settings for this channel.
Figure 12.21. The MIDI Channel Settings panel.
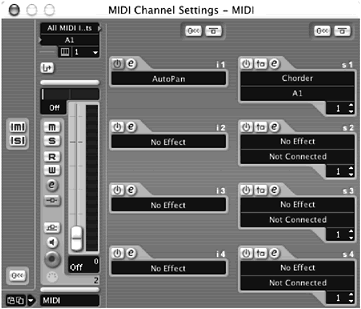
Note that you can change the channel currently displayed in the MIDI (or audio) Channel Settings panel by accessing the drop-down menu found in the lower left corner of the panel. This makes it easy to navigate or change the settings for different channels without changing your view.
| [ LiB ] |