Importing Files
| [ LiB ] |
Importing Files
When working on a project, you can record events, but you can also import events that are already on your hard disk or use content from another source. All the import functions of Cubase can be found in the File menu under the Import submenu.
As an alternative to using the Import submenu, it is now possible to drag MIDI and audio files from your file management system directly into a project. Note that when importing an audio file, Cubase will prompt you to copy the file into the active project folder. It is recommended that you keep all your audio files inside this project folder and that you accept that a copy of the audio file be created there. You can always work with audio files from different locations on your hard disk, but keep in mind that backing up a Project with all the files will be easier if you keep all content in one folder.
About Audio CD Track Imports
Cubase allows you to grab audio tracks directly from an audio CD by using the Import Audio CD option.
There are two ways you can perform this task and which one you choose depends on what you want to do with these imported tracks. In both ways, the Audio CD Import window is the same; however, if you use the submenu option in the File > Import menu, the imported tracks automatically appear in your project window starting at the current play line's location and on the selected audio track. If you don't have an audio track present, one is automatically created for you. The other option is to import from the Media Pool using this window's right-click (Ctrl-click on a Mac with only one button) and choosing the Import Audio CD option. In this case, the audio track is imported in the pool only and no events appear in the project's Event Display area. This might be the method of choice if you want to import several audio tracks at a time.
How To
To import an audio track or tracks from an audio CD:
-
If you want to place the content of the audio track directly in your project, follow these steps; otherwise , skip to Step 4.
-
Create an empty audio track (for safety) and select it in the Track List area.
-
Position your play line at the location where you want the start of the track to occur.
-
Select the Import Audio CD from the File > Import menu or right-click (Ctrl-click on Mac) in the Media Pool and select the Import Audio CD option found at the top of the context menu.
-
The Import from Audio CD dialog box appears as displayed in Figure 7.11. Choose the appropriate drive containing the audio CD from which you want to import. This field is found in the upper-left corner of the dialog box.
Figure 7.11. The Import from Audio CD dialog box.
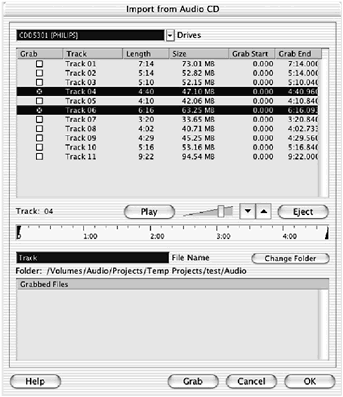
-
Select the transfer speed you want to use to import these files. Note that faster speeds result in a faster transfer, but slower speeds limit the potential for errors that can occur during the transfer.
NOTE
 PREVIEWING CD TRACKS
PREVIEWING CD TRACKS You can preview a track before importing it by using the Play button found in the lower-right portion of the dialog box.
-
If you don't want to grab the entire track, you can move the Grab Start and Grab End arrows found in the Track Display area below the Play button. This changes the value in the Grab Start and End columns in the Track Display above, allowing you to import only sections of the audio.
-
In the Grab column, select the tracks you want to import. If you want to select more than one track, hold the Ctrl(PC)/
 (Mac) key while you click on nonsequential tracks or select the first track you want to import, hold down the Shift key, and click the last track you want to import to select all the tracks in-between.
(Mac) key while you click on nonsequential tracks or select the first track you want to import, hold down the Shift key, and click the last track you want to import to select all the tracks in-between. -
If you want to give a different name to your tracks (the default name being "Track XX," where XX corresponds to the track number), type in a new name in the File Name field.
-
If you want to change the folder destination, click the Change Folder button, browse your computer's hard drive, and select a new destination folder. The folder to which the files will be imported is displayed just under the File Name field.
-
When you are ready, click the Grab button at the bottom of the dialog box. This begins the extraction process. The files appear in the Grabbed Files section when the extraction is completed.
-
When this process is complete, click the OK button.
Importing Audio from Video Files
Sometimes, all you need from a video file is its audio track, not the video track itself. If that's what you want, the Import Audio from Video File option will create a separate audio file from the selected video and place it in your project. The format of the audio file will be converted to the project's settings, and a copy of this audio track can be found in the project's folder. In other words, the original video file will not be used once you've imported the audio file from it.
About OMF
New to Cubase users (SX version only) is the possibility to import (and export as well) files saved in OMF format. OMF stands for Open Media Framework , and it is a platform-independent file format intended for transfer of digital media between different applications. Because this format is adopted by most professional video editing applications (such as AVID and Final Cut Pro, for example) and also allows sessions that were edited in ProTools to be compatible with Cubase SX (or Nuendo), using the OMF format when you save projects makes sense if you expect you'll have to work with one of these applications.
OMF files can be saved using one of two formats: 1.0 or 2.0. OMF files do not contain video media files, but references to video files, so if you are working on a video project and an OMF file is sent to you, you will need to import video files into your project separately. The OMF file will include markers telling Cubase where the video file goes.
About Cubase Documents Imports
You can import documents created in earlier versions of Cubase, such as song, arrangement, or part documents. In each case, there are some limitations to what will be imported into your new Cubase SX/SL project. Because none of the previous formats contained any actual audio files, you must reassociate audio events with their audio files on the hard disk if you've moved them since the last time they were saved.
Here's a list of what will be imported when you import a song or arrangement file into Cubase SX/SL:
-
MIDI events and parts with their MIDI port output settings are imported. If the MIDI output doesn't exist anymore, Cubase displays a "pending output" message in those tracks, allowing you to remap them to a new MIDI output.
-
The volume and transpose settings found in the MIDI track parameters remains in the new projectany other MIDI track parameter is ignored (such as delay, compression, or shadow tracks).
-
All the MIDI part parameter settings are included, with the exception of the transpose settings.
-
MIDI drum tracks are converted to regular drum tracks with a drum map associated. However, MIDI output settings for individual drum sounds are ignored.
-
The volume, pan, and EQ automation data found in the VST Channel Mixer are imported; however, any plug-in or DSP factory settings are also ignored.
-
Where multiple audio tracks were routed to the same audio channel, new separate audio tracks are created because Cubase SX/SL always uses one channel per track. A series of separate audio channels are also created in the mixer.
Any other setting is either ignored or removed. Also note that because song files could contain multiple arrangements, you are prompted to choose which arrangement you want to use when importing such a song file. To import all the arrangements in a song, you need to repeat the import process for as many times as there are arrangements in the song. When you import a song or an arrangement, a new project is created. When you import a part, a new track is created in the project window.
How To
To import a Cubase VST song, arrangement, or part:
-
Select Import and the appropriate Cubase file type (Cubase Song, Cubase Arrangement, or Cubase Part) you want to import from the File menu.
-
Browse the content of your hard disk to locate the song, arrangement, or part.
-
Select the file and click Open.
-
If a Pending Output dialog box appears, assign the missing MIDI outputs to corresponding outputs or temporary ones until the file is imported. You can change these settings after that.
About MIDI File Imports
You can import Standard MIDI files of Type 0 and 1 in a project or create a new project with the imported MIDI files. The difference between a MIDI file of Type 0 and 1 is that in Type 0, all the MIDI events are found in one single track. After importing such a file, you need to make sure the MIDI track hosting this imported track is set to play over any MIDI channels. A Type 1 file contains as many MIDI tracks as there are MIDI channels used in the file. Cubase creates as many MIDI tracks as it needs to host the newly imported MIDI file. When importing a MIDI file, it is imported at the beginning of the project.
How To
To import a MIDI file:
-
Select File > Import > Import MIDI File.
-
Browse to the location of the file you want to import.
-
Select the file and click the Open button.
Note that you can also drag and drop a MIDI file from any location in your computer (Explorer, Desktop, etc) into a Cubase Project.
About Audio File Imports
Because sometimes you might want to use prerecorded material in your project, Cubase allows you to import this material in two different ways. The first way is to simply drag WAV, AIFF, WMA (Windows Media Audio), or MP3 files from Windows Explorer (or the Mac's Launcher) onto a track, or below the last track in Cubase to create a new track. The second way is to click the File menu's Import option and then the Audio File option from the submenu. Note that when importing WMA or MP3 files, Cubase creates a WAV or AIFF copy of this file on your hard disk, rather than using the WMA or MP3 file directly. Just remember that WAV and AIFF files can be much larger than their WMA or MP3 counterparts.
You can also import Recycle files. Recycle files are generated by the software called Recycle, which is developed by Propellerhead. The purpose of Recycle is to cut drum loops into smaller parts, allowing you to reuse these samples at different tempos without changing the pitch. This process is similar to the process used in the Sample Editor.
How To
To import audio files:
-
From the Windows Explorer window or the Mac Launcher window, drag the compatible files into your project or into the Media Pool.
Or:
-
Select File > Import > Import Audio File.
-
Browse to the location of the file you want to import.
-
Select the file and click the Open button.
NOTE
 NOTE
NOTE
You can also perform an Import Audio File function from the Media Pool by selecting the Import button or by right-clicking(PC)/Ctrl-clicking(Mac) in the pool and selecting the Import Audio File option.
| [ LiB ] |