WORKING THE INTERFACE
FILL FORMS FASTERThe Annoyance:I hate filling out forms on the Web. Internet Explorer helps someas I start to type my name or a phone number into a field, it pops up a list of past entries, which I can stick in the field with a click. But it's a field-by-field chore. Why can't I fill out the entire form all at once? The Fix:IE can't do it, but other tools can. The all-purpose Google Toolbar also includes a very handy form-filler that works with the click of a button. Simply fill out the Toolbar's form first, with your name, address, and any other info you'd likely have to enter at a web site. (You can even save your credit card numberpassword-protected, of course.) When you get to a site with, say, a registration form, click a button, and wham! The form is filled out. The free RoboForm does an even better job, automatically logging you into many sites, remembering much more information (it functions as a password manager, too), and working with any browser, not just Internet Explorer. Get it at http://www.roboform.com.
STOP DEBUGGING ME!The Annoyance:When I browse the Web using Internet Explorer, I am constantly assaulted by error boxes that say "A Runtime Error has occurred. Do you wish to Debug?" As far as I can tell, this note serves no purpose other than to annoy me. How can I stop this? The Fix:That error message (see Figure 5-10) is designed to help developers fix problems, and you're rightit's of no use to you. You can easily turn it off. Choose Tools Figure 5-10. Say goodbye to this most annoying of Internet error messages when you configure Internet Explorer properly. END TOOLBAR MADNESSThe Annoyance:I'm just a boy who can't say noevery time I see a toolbar or ActiveX control I can use for Internet Explorer, I download it. The Google Toolbar, Ask Jeeves Toolbar, Yahoo! Toolbar... you name it, I've got it. But now Internet Explorer crashes almost every time I load it. I'm sure it's due to all the toolbars and ActiveX controls I'm using. Do I have to remove these digital helpmates? The Fix:If you have Windows XP SP2, Internet Explorer offers a simple way to disable toolbars, ActiveX controls, and browser extensions. Choose Tools Figure 5-11. Upgrade to Windows XP SP2, and you can easily take control of unruly Internet Explorer add-ons.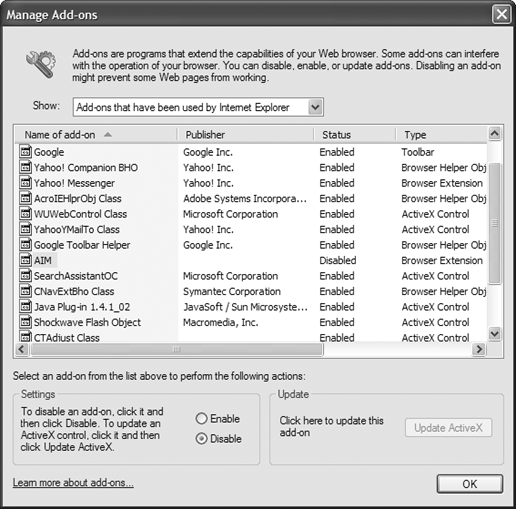 If you don't have SP2, you can still uninstall ActiveX controls and toolbars, but it takes a bit more work. First, try to uninstall them as you would any other program, by opening the Add or Remove Programs control panel. Scroll to the ActiveX control or toolbar you want to uninstall, and click the Change or Remove button. It will be uninstalled. Not all ActiveX controls, toolbars, and browser extensions will show up, though. If the one you want to uninstall doesn't appear, open Windows Explorer and go to \Windows\Downloaded Program Files. Right-click the one you want to delete, and choose Remove. TEACH ADOBE ACROBAT READER SOME MANNERSThe Annoyance:What's with Adobe Acrobat? Whenever I click a PDF file on a web site, it opens right in my browser. I want it to open in a separate window. Worse, when I close the PDF file, Acrobat keeps running in the background, sucking up RAM. How can I teach it some manners? The Fix:Simpleforce Acrobat to open in a separate window. Run Adobe Acrobat and choose Edit Figure 5-12. Stop the Adobe Acrobat Reader from launching in your browser, and living on in memory, from this screen.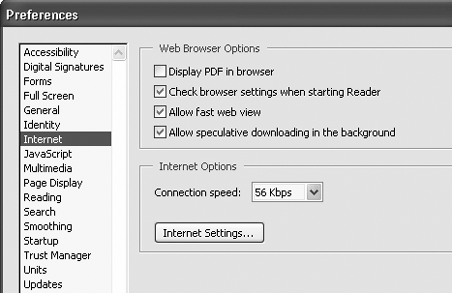 If you like viewing PDFs in your browser, you can easily banish Acrobat from memory when you're done. Just right-click the Windows Taskbar at the bottom of the screen and choose Task Manager. On the Processes tab, select Acrord32 or acrobat.exe, and click the End Process button. OLD NEWS IS NOT GOOD NEWSThe Annoyance:I'm a news junkie, but sometimes when I'm on a news site and I refresh the page, nothing changes, even though I know there's new news. Has Internet Explorer gone senile? The Fix:Normally, when you click the Refresh button (or press F5 or Ctrl-R), Internet Explorer reloads the page. You would think it would reload the newest page from the server, but that's not always the case. Internet Explorer always checks the timestamp of the web page on the server, and if it matches the timestamp of the page that's already stored in your browser cache, it reloads the page from the cache, not from the web server. The result: old news. For a true refresh, press the Ctrl key when you click the Refresh button, or press Ctrl-F5, and you'll reload the latest page from the server. ZAP ZIPThe Annoyance:I downloaded a Zip file the other day and accidentally unchecked the "Always ask before opening this type of file" box. Now whenever I download a Zip file, WinZip jumps up and extracts it. It's a real pain in the neckmost of the time I just want to download the file and open it later. How can I stop this annoying behavior? The Fix:In Windows Explorer, choose Tools FIND THE HIDDEN BUTTONThe Annoyance:Internet Explorer toolbars drive me up the wall. For no reason I can figure out, the Print button has simply vanished, and I can't figure out where it went. How can I find it again and put it back on the toolbar? The Fix:If you cram a lot of buttons onto the toolbar, some buttons may disappear. They're not gone; they've just been pushed offstage. Look for a double-sided arrow and click it, and a list of buttons that can't fit on the toolbar will appear. Click on any button to use it. A better solution is to reorganize your toolbar so that the ones you use most often are visible. Right-click an empty part of the toolbar and choose Customize. In the Customize Toolbar dialog box that appears (Figure 5-13), you can add and delete icons. To add one, highlight it on the left (in the "Available toolbar buttons" list) and click the Add button. To delete it, highlight it on the right (under "Current toolbar buttons") and click the Remove button. Figure 5-13. Make the IE toolbar your own by picking which buttons you want on the toolbar.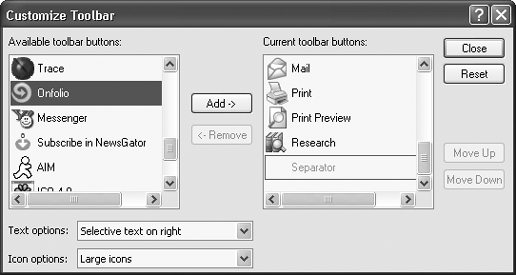 To move the buttons around, alas, you can't just click and drag them. Instead, you must open the Customize Toolbar dialog box and drag them up and down in the "Current toolbar buttons" list. You can, however, drag and drop the toolbars to move them around (within limits). First, unlock the toolbars. Right-click on an empty area of a toolbar, and uncheck the "Lock the toolbars" option. A series of vertical lines, called "handles," will appear at the left end of every toolbar. You can now resize and move a toolbar, by grabbing a handle and dragging it (and the attached toolbar) up and down in the stack of toolbars at the top of the IE screen. When you're done, lock the toolbars in place by right-clicking on an empty area of a toolbar and checking the "Lock the toolbars" option. Note: you can't truly "undock" IE's toolbars and move them to the bottom of the screen, or flip them 90 degrees and store them vertically on the right or left side of the screen. Tip: The Links toolbar may be the most misunderstood part of Internet Explorer. Why is it there, and what do you use it for? It's a way to give you one-click access to your favorite web sites, quicker than using Favorites. When you're at a web site, drag its URL to the Links toolbar, and a button will appear that, when clicked, jumps you to that site. SAVE DOWNLOADS WHERE YOU WANTThe Annoyance:I want to download all files to the same directory: C:\Download. But Internet Explorer is a poor learner; it insists on first trying to download them to the default directory, and I then have to navigate to get to C:\Download. Can't I teach it to obey? The Fix:Internet Explorer is stubborn about such things, but you can force it to download files to whatever folder you want by tweaking the Windows Registry. Run the Registry Editor and go to HKEY_CURRENT_USER\Software\Microsoft\Internet Explorer. Double-click the "Download Directory" item in the righthand window, and enter the desired destination folder in the "Value data" box. Exit the Registry, close Internet Explorer, and restart, and the changes will take effect. PRINT THAT WEB PAGEALL OF IT!The Annoyance:Before traveling to a hotel in an unfamiliar town, I always print out driving directions from the hotel's web site. But the printout invariably looks like this:
Why does this happen? The pages are perfectly (and completely) readable online. Why don't they print properly? The Fix:You can tell your browser that when it prints out a web page, it should devote more of the space to text and pictures, and less to the right and left margins. Here's how to do it in Internet Explorer, Netscape Navigator, and Opera:
If this technique doesn't work with the page in question, print out the page in landscape mode.
BYPASS WEB SITE LOGINSThe Annoyance:It drives me crazy that so many sites require that I register before I use them. It's bad enough spending my precious time registering, but they also ask for private information. Then, to add insult to injury, they send me spam! Is there some way I can get around the registration process? The Fix:Help is on the way. The site BugMeNot (http://www.bugmenot.com) will give you usernames and passwords for many sites that require registration. When you want to log in, just use the username and password that BugMeNot provides. That way, you'll be able to log in, but you won't be annoyed by the registration process, and you won't get sent irritating spam. The site claims to have usernames and passwords for 14,000 different web sites that require registration. Using the site is simplicity itself: just type in the name of the site that you want to visit without registering, and BugMeNot supplies you with a username and password you can use for the site.
ORGANIZE YOUR WEB CLIPPINGSThe Annoyance:As I browse the Web, I like to collect snippets of information and even entire web pages. I cut and paste them into Microsoft Word documents, which is worse than useless, since there's no simple way to organize them or find them. Is there a better way of storing the information? The Fix:Forget Word. You need Onfolio, a nifty Internet Explorer add-in that lets you save entire web pages, or snippets of web pages, in browsable and searchable collections. You can have one collection for recipes, for example, and then organize that collection into separate folders for pasta, chicken, and so on. You can create as many collections and folders as you want, and then not only browse quickly through them, but also search through them for text. You can even save text from other programs, such as Word, in your collections. Onfolio installs directly inside Internet Explorer and sits in the lefthand pane (Figure 5-14). When you want to add pages or snippets to it, just click a button. You can do a full-text search on the text, searching for a word or phrase, using Boolean operators such as AND and OR. Searches are lightning fast and span multiple folders. You can even quickly create a report or set up an RSS feed. Figure 5-14. Capture web snippets and entire web pages and organize them in searchable collections with Onfolio. The newest version of the program works as an add-on to Internet Explorer and Firefox, but you can use the standalone Onfolio Deskbar with other browsers. The only difference is that you drag the URL from the browser into the Deskbar; then you use the Onfolio tools in the same fashion. You can try Onfolio for free for 30 days; if you keep it, you'll have to pay $49.95. Get it from http://www.onfolio.com. KEEP INTERNET EXPLORER MAXIMIZEDThe Annoyance:Sometimes, for no reason at all, when I launch Internet Explorer it opens as a small window. I always want it maximized when I launch ithow can I teach it to remember to start big? The Fix:One reason Internet Explorer opens in a small window is because it remembers the window size and position from the last time you closed it. So if you close it and it's not maximized, the next time you launch it, it won't open maximized. One simple fix that should work is to always make sure the window is maximized when you exit IE. If it opens minimized, maximize the window, exit IE, then open it again. It should now be maximized and stay that way, unless you shrink the window and then close the browser. If this doesn't work, turn to the free utility IE New Window Maximizer, from http://www.jiisoft.com/iemaximizer. It will force Internet Explorer (and Outlook) to always launch maximized. You can also use it to launch new Internet Explorer windows in the background, and close or hide all Internet Explorer windows by pressing a hotkey. Tip: Some people are fans of Internet Explorer's full-screen mode (toggled by pressing F11), in which it takes up the entire desktop, to the point of hiding the menu and address bars. If you want it to always open that way, close Internet Explorer, then run the Registry Editor and go to HKEY_CURRENT_USER\Software\Microsoft\Internet Explorer\Main. Double-click the FullScreen item in the righthand pane, change the value in the "Value data" box to Yes, and exit the Registry. The next time you start Internet Explorer, it will open in full-screen mode. Change the value to No if you want to return to IE's default. TRACK DOWN THE GOOGLE TOOLBARThe Annoyance:I installed the Google Toolbar, but when I go to View The Fix:You're not alonea number of people have reported this bug. There's a simple fix, however. Just choose the second Radio entrythat's the Google Toolbar. PUT YOUR BRAND ON INTERNET EXPLORERThe Annoyance:I own a small company and I want to brand Internet Explorer by putting my company logo and name on it, but I can't figure out how. The Fix:There's not much you can alterjust Internet Explorer's title bar and the IE logo in the upper-right corner. (If you're using Windows XP Pro, see the sidebar "Easier Way to Change Logos"). Here's how to change the title bar and logo. Change Internet Explorer's title barThe title bar in Internet Explorer sayssurprise!Microsoft Internet Explorer. Accurate, but rather dull. Here's how to change it to say anything you want:
Figure 5-15. Oh, no, Mr. Bill! Your nameAPOSTs in the browser title bar! ItAPOSTs easy to use the Registry to change IEAPOSTs title bar to anything you want. Change Internet Explorer's logoThis takes a bit more work, especially if you want your own animated logo. Before you make the change, here's a bit of background on logos. Internet Explorer has both a static logo and an animated logo. The static logo is what you see when the browser is just sitting there. The animated logo flutters when the browser is doing something, such as downloading a page from the Web. There are two sizes of static and animated logos: small and large. (You can display either large or small icons on the Internet Explorer toolbar. To switch between the two logo sizes, choose View Tip: The static and animated logos you create for Internet Explorer will also appear in Outlook Express. Your first step is to create the new logos. You'll have to create two sets of icons in .bmp formatone set for the smaller logo and one set for the larger logoeach with a static and animated version. The static logos should be 22 by 22 pixels for the small icon and 38 by 38 pixels for the large icon. The animated logos must be animated bitmaps and should have a total of 10 frames, no more, no less. Internet Explorer cycles through those 10 frames, which is how it creates an animated effect. The small animated bitmap should be 22 pixels wide by 220 pixels high, and the large animated bitmap should be 38 pixels wide by 380 pixels high. You can create the static bitmaps with any graphics program, including the Paint program that comes with XP. Unless you're a pro at this kind of thing, however, it's easiest to use an icon-creation program such as Microangelo Toolset, available at http://www.microangelo.us. It's free to try, but expect to pay $54.95 if you want to keep it. A specialized tool like Microangelo will also make it easier to create the animated bitmaps.
Now that you've created the icons, you're ready to plug them into Internet Explorer. Here's how:
You'll have to restart Internet Explorer for the changes to take effect and for the new logos to be displayed. To go back to the original Internet Explorer logos, simply delete the Registry entries you created. KEEP TABS IN INTERNET EXPLORERThe Annoyance:When will Internet Explorer join the 21st century? Any other browser worth its salt uses tabs for easy browsing. The Fix:Tabs let you keep multiple sites open at the same time, so that you can jump back and forth between sites with just a click. Both Netscape and Opera use tabs, but for reasons known only to Microsoft, Internet Explorer doesn't. However, WebTools, available from http://www.microgarden.com/webtools, adds them into Internet Explorer (see Figure 5-16). Download and install the utility, close and restart Internet Explorer, and voilàinstant tabs. It's shareware, so you can try it for free. If you keep it, the registration fee is $14.95. Figure 5-16. Look just underneath the Address Bar and youAPOSTll see multiple open sites, represented by tabs.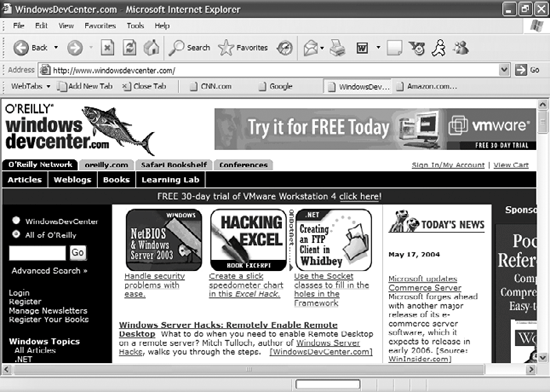 Another excellent bet is Maxthon (né MyIE2), a browser based on Internet Explorer that uses tabs and adds other goodies as well, such as a "mouse gestures" features that lets you navigate the Web and issue commands just by moving your mouse. Get it for free at http://www.maxthon.com. If you really dig tabs, drop IE and turn to Firefox, the best tabbed browser around. This free browser, based on Mozilla, is available at http://www.mozilla.org/products/firefox. In addition to using tabs, it loads more quickly than Internet Explorer and has a lot of extras, such as extensions that give it all kinds of new features. (See the next annoyance for details.) BETTER TABBED BROWSING IN FIREFOXThe Annoyance:I love Firefox's tabs, but one thing annoys me. When I click a link that opens a site, I'd rather have it open as a tab than a new window. After all, what's the point of a tabbed browser if you have a zillion windows open? But I can't seem to make Firefox do this. The Fix:Firefox lets you install "extensions" that add extra features to the browser, and I've got an extension just for you. You want to open a site as a tab? Install the Single Window extension. Choose Tools PAGES DON'T DISPLAY PROPERLY IN FIREFOXThe Annoyance:I'm a big Firefox fan, but the world revolves around Internet Explorer. So I sometimes come across sites that have been built specifically for IE and look kind of screwy in Firefoxthe fonts are tiny, or the graphics are misplaced, or the page looks just plain weird. Help this Firefox fanatic! The Fix:Until web designers all adhere to HTML standards, rather than building sites specifically for Internet Explorer, you'll be faced with this problem. Your best bet is to install IEView, a Firefox extension that allows you to instantly open any page you're visiting in Internet Explorer. Get it from http://ieview.mozdev.org. After you've installed it, right-click any page you're on, and choose "View this page in IE." The page will launch inside a new Internet Explorer window.
WHY CAN'T I USE WINDOWS UPDATE WITH OPERA OR NETSCAPE?The Annoyance:I'm not a big fan of Internet Explorer and its security vulnerabilitiesin fact, I refuse to use it and instead use Opera or Netscape. But when I try to get Windows patches and updates at the Windows Update site (http://windowsupdate.microsoft.com), the site doesn't work. Is Microsoft so hard-core about its competitors that it blocks them from using its update site? The Fix:The problem is that Windows Update uses ActiveX, and neither Opera nor Netscape (or Mozilla) supports ActiveX. That means they aren't capable of using the site, or other sites that use ActiveX. Several plug-ins have been developed that purportedly allow Netscape, Mozilla, or Opera to use ActiveX controls, but at press time they were still works in progressyou're better off staying away from them until they're more solid. For now, either use Internet Explorer for Windows Update, or use Windows's built-in automatic update capabilities. In Windows XP, right-click My Computer, choose Properties, and click the Automatic Updates tab. If you want Windows to automatically download and install updates, select Automatic, and choose a schedule. If you'd prefer that XP automatically download updates but tell you when they've been downloaded so that you can install them manually, select "Download updates for me, but let me choose when to install them." And if you only want to be notified when updates are available, so you can download and install them yourself, select "Notify me but don't automatically download or install them." When you're done making your selection, click OK. |
EAN: 2147483647
Pages: 89
 Internet Options, click the Advanced tab, check the "Disable script debugging box, uncheck the "Display a notification about every script error" box, then click OK.
Internet Options, click the Advanced tab, check the "Disable script debugging box, uncheck the "Display a notification about every script error" box, then click OK. Print Preview). Keep changing the margins until the entire page prints out correctly.
Print Preview). Keep changing the margins until the entire page prints out correctly.