HOME WIRELESS NETWORKS AND ROUTERS
EXTEND YOUR WIRELESS NETWORK'S RANGEThe Annoyance:I just installed a WiFi network, but the connection to my upstairs PC is so slow and flaky, I might as well use the Pony Express to send mail. How can I speed things up? The Fix:Flaky is the right word for WiFi connectionsthey can be affected by a mind-boggling array of objects and phenomena, from cordless phones to filing cabinets. You should also keep in mind that wireless networks rarely deliver data at their rated bandwidth speeds. You're lucky to get half the rated speed, even in the best of conditions. One of the biggest factors affecting connection speed is the distance between the access point and the wirelessly equipped PC. Compaq, for example, notes that at a distance of 150 feet, the throughput of its wireless access point drops by half, and at 300 feet, it drops even more. And that's understating the case: in real-world conditions, you'll find a much more severe drop-off in speed. Reducing the distance between your upstairs computer and your access point will go a long way toward boosting network performance, but interference from other devices and the layout of your house or office can dramatically affect network speed as well. Here's what you can do to get more throughput throughout your home:
BOOST WIFI SPEED WITH A CANTENNAThe Annoyance:In spite of all your advice, the access speed of one of my laptops is still pretty pokey. I'd like to get an antenna to boost its throughput, but I'm short on cash. Is there any help for the cheapskates of the world? The Fix:You can build your own wireless antenna for a few dollars using a tin can and other stray parts, as long as you're willing to do a little bit of soldering. Because they're built out of tin cans, these homemade affairs are called cantennas. (For more details, see Chapter 3, "How to Hack 802.11b Antennas," in Scott Fullam's Hardware Hacking Projects for Geeks, also published by O'Reilly.)
You often see cantennas built out of Pringle's cans, but you'll get much better results with one of those giant 34.5-ounce coffee cans. (And a caffeine buzz is better for you than carb-heavy potato chips, anyway.) If you haven't bought a WiFi card, look for a Proxim Orinoco card or a similar product that accepts "pigtails." These slim RF cables let you connect WiFi cards, routers, and other devices to external antennas, typically via an N-Male connector. (The connection on the card or router end can vary wildly. There are RPTNC, MC-Card, MMCX, and other connectors. Get the scoop on what connects to what at http://www.cantenna.com/pigtailfinder.html.) You can even connect to a homemade antenna built out of copper wire and a tin can (Figure 3-1). A good place to get all the parts (minus the tin can, of course) is Hyperlink Technologies, at http://www.hyperlinktech.com. Figure 3-1. The cantenna connector location.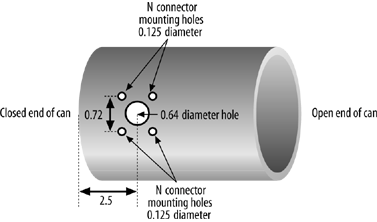 There are many sites where you can find directions for making cantennas. Three good places to start are http://www.oreillynet.com/cs/weblog/view/wlg/448, http://www.netscum.com/~clapp/wireless.html, and http://www.turnpoint.net/wireless/cantennahowto.html. Here's a brief preview of the steps involved:
Once you're done, sit back and enjoy improved throughput (Figure 3-2). Make sure to experiment with the direction you point the cantenna; it can make a big difference in throughput. Tip: Note: some PC pros don't recommend the cantenna approach. A home-built cantenna is neither weatherproof nor stable, and using accessories that are not approved by your card or access point vendor could void your warranty. Figure 3-2. Using a cantenna can help extend yout wireless rangeeven in the great outdoors. Tip: You should never look into the open end of your cantenna when it is operating. Although the signal levels from the antennas built into your wireless card are considered safe by the FCC, your new antenna focuses the signal to levels that could be harmful. ELIMINATE WIFI INTERFERENCEThe Annoyance:Communications devices are at war in my house, and I'm the victim. Every time I talk on my phone, my WiFi connection cuts out. How can I get my phone and WiFi network to declare a truce? The Fix:The problem is caused by your cordless phone, not your landline phone. WiFi and many cordless phones operate in the same part of the radio spectrum, at 2.4 gigahertz (GHz). When you use a cordless phone near your network, it generates enough interference to knock out your WiFi connection. The high-tech solution: get a 900-MHz or 5.8-GHz phone. The low-tech solution: don't use cordless phones near your network. You might also try relocating your access point and your wireless PCs to see if that helps.
JUMP-START YOUR WIRELESS ROUTERThe Annoyance:I installed a new Linksys wireless router a week ago, and every morning when I wake up, every PC's Internet connection is dead. If I restart the router, they work fine again, but then the next morning the same thing happens. Does this router need a double dose of espresso every morning, or what? The Fix:A double dose of espresso isn't a bad idea, but save it for yourself. There's a better way to fix your router problem. The problem is related to how the router assigns IP addresses to all of the PCs on your network. The router uses the Dynamic Host Configuration Protocol (DHCP) to assign each PC a unique IP address. Without an IP address, a PC can't connect to the Internet. The problem is that newer Linksys routers have one of the most annoying "features" of all timeby default, the IP addresses they assign last for only one day. Theoretically, they should automatically get new IP addresses each day without your intervention. But some people find that this doesn't always happen, and that they must restart their routers every day to make sure that all their PCs get new IP addresses. Upgrading your router's firmware often fixes the problem. Go to the Linksys site at http://www.linksys.com, click the Products tab, and then click through the categories until you find the product page for your router model. Once you find it, click the Firmware link, and follow the instructions for downloading and installing the firmware upgrade. If that doesn't fix the problem, there's a workaround: you can drastically lengthen the amount of time each assigned IP address will last (known as the "lease" on the IP address). That way, your PCs will lose their IP addresses much less frequently, so you'll have to restart your router only once every, say, 45 days. Here's how:
TEST YOUR TRUE NETWORK SPEEDThe Annoyance:When it comes to WiFi connections, XP seems to have an issue with telling the truth. No matter how slow my 802.11b connection is at home or at a HotSpot, it always reports that I'm getting the maximum 11 Mbps. Why can't I get the true throughput? The Fix:XP won't help you here. When you double-click the network icon in XP's System Tray, it pops up the Wireless Network Connection Status window, which reports only your theoretical connection maximum, not your real connection speed. But the free Qcheck software from Ixia (see Figure 3-3), which you can download from http://www.ixiacom.com/products/qcheck/, does an admirable job of reporting your true network speed. Install it on each PC on your network, and you can then test the connection speed of any PChandy if you're trying to optimize network performance. Figure 3-3. Qcheck measures the true speed of a PC connected to a WiFi network (here, 5.128 Mbps, rather than the 11 Mbps reported by Windows XP).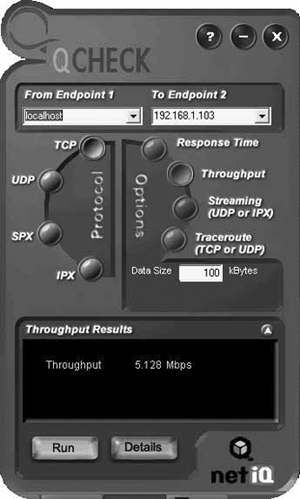 HAVE I BEEN TAKEN FOR A WIFI RIDE?The Annoyance:I just bought an 802.11g WiFi router that promised me a 125-Mbps network speed. But I measured it using Qcheck, and I'm only getting 25 to 30 Mbps. What am I doing wrongor have I been taken for a WiFi ride? The Fix:You've been victimized by marketing hype. Some manufacturers promise that you can get 125-Mbps throughput from their 802.11g routers, even though the 802.11g standard only calls for 54 Mbps. The trick? They use proprietary methods to get speeds higher than 54 Mbps, so it only works with hardware from the same manufacturer using the same proprietary methods. If you mix and match hardware from other manufacturers, you won't get the same speed boost. Besides, 125 Mbps is a purely theoretical speedit's not achievable in real-world conditions, even if you use the same proprietary hardware for your entire network. It assumes that there's no interference; that all devices on the network use the same, compatible hardware; and that you're transferring a file made up of all 000000s that is incredibly compressible. WHY WON'T MY WIFI DEVICES TALK TO EACH OTHER?The Annoyance:I bought WiFi cards and a router from different manufacturers and discovered that they don't work together. Doesn't anyone understand the meaning of "standard"? The Fix:That's the nice thing about standardsthere are so many to choose from. In theory, a WiFi-compliant device should work with any other WiFi-compliant device. But what does "WiFi-compliant" really mean? Make sure the hardware has passed the WiFi Alliance certification test. If it hasn't, there's no guarantee it will work with other vendors' equipment. Even if two devices are certified, they may not work with each other, thanks to the vagaries of a new standard. The Alliance says that an estimated 25% to 30% of equipment fails certification. To find out before buying, go to http://www.weca.net/OpenSection/certified_products.asp?TID=2 and search its list of certified products.
WIFI PRINTING WOESThe Annoyance:In my WiFi network, my printer is attached to my computer downstairs. So if I want to print out something from my laptop upstairs, I have to jog downstairs, turn on my downstairs computer, then jog back up and print. I know this is good for my cardiovascular system, but I'd rather get my workouts at the gym. The Fix:There's no need to connect your printer to a PCyou can connect it directly to your wireless network using a USB wireless print server, made by Linksys, D-Link, and other companies. Plug one of these paperback-sized units into your printer's USB port, configure it using a web browser, and you'll be able to print to it even when your PCs are turned off. At press time prices were at just over $100, but expect them to drop. If your printer lacks a USB port, you're not out of luck. Some models, such as the Linksys Wireless-G PrintServer for USB (WPS54GU2) and D-Link DP-G321Multi-Port Print Server (shown in Figure 3-4), include a parallel port connection so that any printer, not just those with USB ports, can connect to a wireless network. Figure 3-4. Cast off your USB and parallel printer cables and go completely wireless with the D-Link wireless print serverjust plug it into a printer, and everyone on your network can start printing wirelessly. STOP BANDWIDTH VAMPIRESThe Annoyance:I have a sneaking suspicion that one of my close neighbors is leeching off of my WiFi network and getting access to the Internet on my dime. I notice that the evenings when he's home, my network slows down; I suspect he's using it to download gigabytes of MP3s and movies. How can I confirm he's a digital freeloader? The Fix:Download the free AirSnare for the PC, which will monitor your network for wireless intruders, report on who they are, show you their activity, and even send them alerts telling them that you know they're using your bandwidth. (To stop these intrusions, however, check out the "WiFi Security" section later in this chapter.) Here's how to use it:
Whenever an unrecognized device slips onto your wireless network, you'll be alerted. You can also monitor the intruders' Internet activity, including sites they're visiting. You can even log their activity to a file and send them personalized alerts letting them know you're watching what they're doing (Figure 3-5). That should solve the leeching problem fast. By the way, AirSnare won't work with every WiFi card. If the program crashes when you launch it, it's not compatible with yours. (Click the Supported Equipment button on the AirSnare site to view known problems.) One plus: you can use AirSnare to monitor a Mac network, toojust connect a PC to the network and run AirSnare from there. Figure 3-5. AirSnare not only detects intruders, but lets you send them messages telling them you know what they're up to.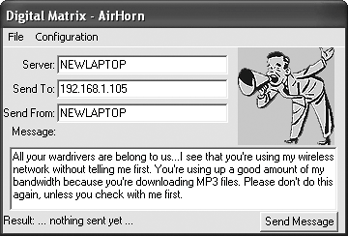
SPEED UP AN 802.11G SLOWPOKEThe Annoyance:I just bought a new high-speed 802.11g router to replace my 802.11b slowpoke. I don't know why I bothered to fork out the cashthe network speed remains the same. How can I kick-start this network? The Fix:Just buying a router won't bump up your performance; you must buy 802.11g network cards for every computer on your network. If there's a single 802.11b network card connected to your 802.11g network, the throughput slows down to 802.11b speeds for everyone on the network, not just those with 802.11b cards. WIRELESS SECURITY CAMThe Annoyance:I've just spent tons of money on a wireless network, and now I'm about to spend even more on a separate security camera for my house. Isn't there some way to have my wireless network tied to a security camera? The Fix:Yes there is, and you won't have to break the bank to get one. The D-Link Wireless 2.4GHz Internet Camera (DCS-900W) connects to your network and displays streaming video at 320 x 240pixel resolution at up to 20 frames a second, which is more than adequate for a security camera. It includes a built-in web server and free Dynamic Domain Name Service (DDNS) utility, so you can easily create a personal web site for viewing the video feeds. You can also automatically save the feeds to disk so that you can have a permanent record. It costs about $150 online or at retail stores. For more details, head to http://www.dlink.com/products/?pid=297. A TEEN'S DREAM: WIRELESS PLAYSTATIONThe Annoyance:My Fender-wielding son is at it again, this time because I replaced our Ethernet network with a WiFi network. Now he can't hook up his PlayStation and kill his virtual Internet friends in late-night shootouts. The Fix:Buy a wireless game adapter designed to hook up PlayStation and other game boxes to the Internet. They're amazingly easy to set up. Plug the adapter into the Ethernet connection on the game box and turn on the adapter; it will automatically recognize your wireless network and become part of it. As of this writing, several models are available from different manufacturers (two from Linksys have gotten good reviews). The Linksys WGA11B Wireless-B Game Adapter for 802.11b networks sells for as little as $60. The Linksys WGA54G Wireless-G Game Adapter for 802.11b and 802.11g networks (Figure 3-6) costs about $100. Microsoft sells the Wireless-G Xbox Adapter for the Xbox for about $80. Figure 3-6. Instant fun: the Linksys WGA54G Wireless-G Game Adapter connects a gaming system to a WiFi network. Make sure the adapter you buy is designed specifically for gaming platforms; avoid wireless bridges and other products that promise to hook up any kind of device to a wireless network. Configuring one of these to work with a game box can be a nightmare.
|
EAN: 2147483647
Pages: 89
 Programs
Programs  Accessories
Accessories