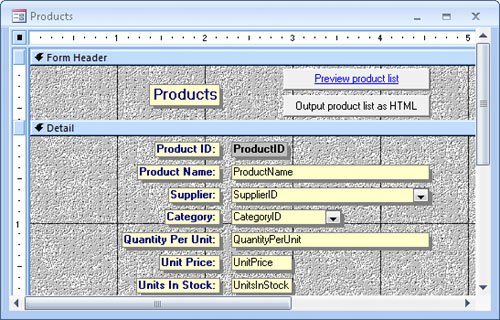Exploring Forms
| Access tables are dense lists of raw information. It will probably be quite simple for you to work directly with tables in a database you create for your own use, but might be overwhelming for people who don't know much about databases. To make it easier to enter, retrieve, display, and print information, you can design forms through which people can interact with your database. A form is essentially a window containing controls that either display information to people or accept information that people enter. Access provides a collection of standard Windows controls, such as labels, text boxes, option buttons, and check boxes. With a little ingenuity, you can create forms that look and work much like the dialog boxes in all Windows applications. A form acts as a friendly interface for a table. Through a form, you can display and edit the records of the underlying table, or create new records. As with tables and queries, you can display forms in several views. The three most common views are:
Most forms link to only one table, but if you want to link to multiple tables from one form, you can embed other forms (subforms) within a form (then referred to as the main form). The form shown above in Design view includes label controls containing text that appears in the form in Form view, and text box controls that will contain data from the underlying table. Although you can create a form from scratch in Design view, you will probably use this view most often to refine forms you create by using a wizard. In this exercise, you will explore forms, subforms, and the available form controls.
USE the 06_Forms database. This practice file is located in the Chapter01 subfolder under SBS_Access2007. OPEN the 06_Forms database.
CLOSE the Orders and Products forms without saving your changes, and then close the 06_Forms database. Tip To change the level of detail displayed in ScreenTips, click Access Options on the Office menu. The ScreenTip Style list at the top of the Popular page displays the detail options: Show feature descriptions in ScreenTips, Don't show feature descriptions in ScreenTips, and Don't show ScreenTips. |
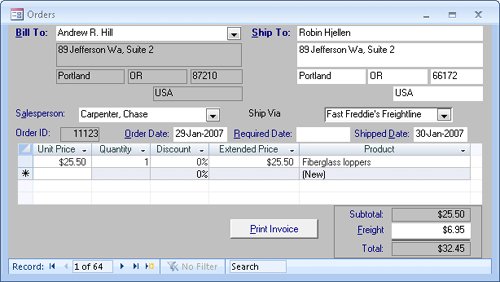
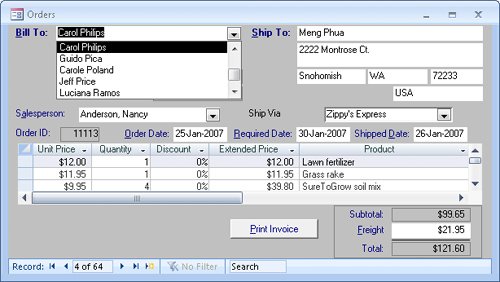 This is an example of a list box control.
This is an example of a list box control.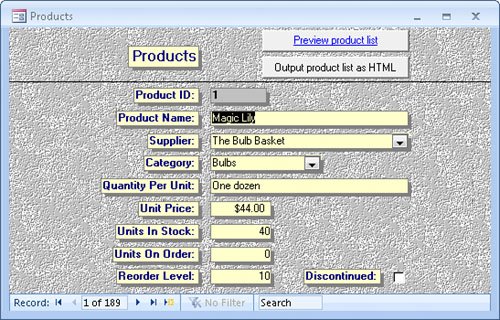 The purpose of this form is to edit or create product records.
The purpose of this form is to edit or create product records.