Astronaut Modeling
|
| < Day Day Up > |
|
In the two previous lessons, we started modeling by setting the units. In this lesson, we suggest that you to skip this step. In the course of your work, it will be easy to change the size of the model to the required one.
A human being will wear the spacesuit, so proportions are important. It is most convenient to assign a human figure image on a background and be guided by this image during the modeling (Fig. 4.1). You will need it only in the beginning of the modeling, so we propose that you assign it only on the front view. Background drawings are described in detail in Lesson 15.
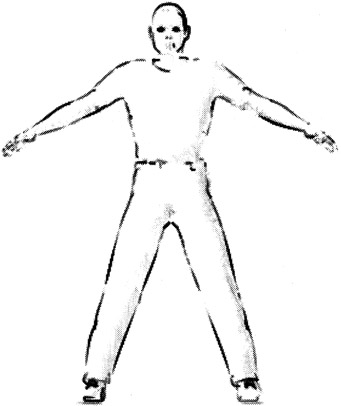
Figure 4.1: Background image of a human figure
You may wonder why the figure has this initial posture. It is a compromise between two extremes. The posture "arms apart, legs far broader than shoulders" is convenient when the skeleton's affect on the model will be adjusted. But in the "operation environment" (e.g., when walking will be animated), undesirable creases and distortions appear that are difficult to remove. The "stand at attention" posture also impedes the skeleton's impact adjustment. Therefore, we chose an interim result, which we suggest you use.
-
Set the viewport so that the background drawing is displayed in the front view (Fig. 4.2, a):
-
Main menu à Views à Viewport Background
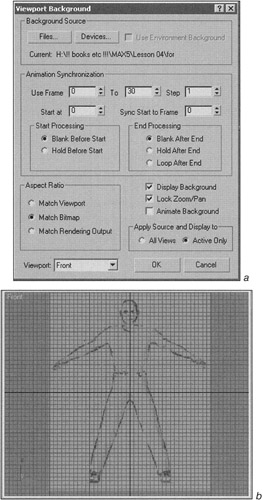
Figure 4.2: Background image adjustment (a) and the viewport image (b) -
| Tip | Load the image from the |
In the viewport, you will have the image shown in Fig. 4.2, b.
Generally, polygonal modeling starts from a cube, but we propose simplifying the task by making a curve-based blank.
-
Outline half of the image with a curve or a broken line, taking into account the thickness of the spacesuit (Fig. 4.3, a):
-
Main menu à Create à Shapes à Line
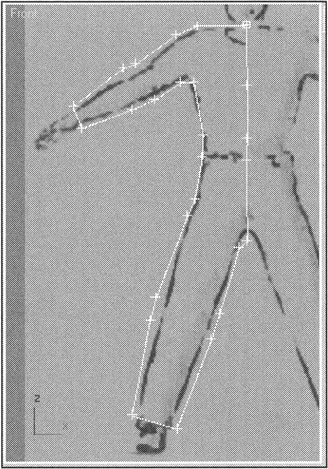
Figure 4.3, a: Spacesuit blank creation -
The gloves, boots, and helmet will be modeled later.
Note that we set many vertices. This is bound to simplify further modeling and allow you to compensate for creases in the final animation.
-
Use the Bevel modifier to model half of the spacesuit (Fig. 4.3, b):
-
Control panel à Modifiers' list à Bevel
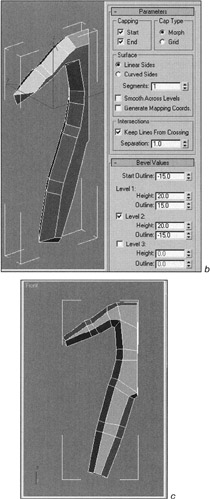
Figure 4.3, b and c: Spacesuit blank creation -
-
Convert the object to the Editable Poly type and rename it SpaceSuit:
-
Context menu à Convert to à Convert to Editable Poly
-
-
Remove the distortions that resulted from applying the Bevel modifier. Create missing edges on the front and the back of the spacesuit (Fig. 4.3, c):
-
Context menu à Sub-object à Edge or <2> key
-
Context menu à Create
-
Make further edits using the Symmetry modifier:
-
Select and delete the polygons on the symmetry line of the spacesuit (Fig. 4.4, a).
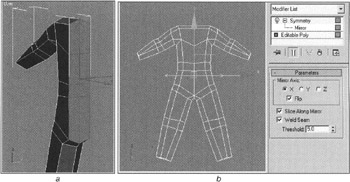
Figure 4.4: Symmetry modifier adjustment -
Apply the Symmetry modifier to the object and adjust it until you have a symmetrical model (Fig. 4.4, b):
-
Main menu à Modifiers à Mesh Editing à Symmetry
Tip Match the axes and the symmetry plane position (Mirror) to create the symmetric model.
The Slice Along Mirror and Weld Seam flags will prevent you from losing the integrity of the model.
Specify a Threshold value bigger than the default one.
-
-
Go down the modifiers' stack and move the result of the modifiers' action to the top of the stack (Show end result on/off toggle). Then, edit only one side.
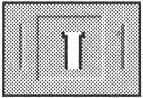
We are not going to describe the modeling process in detail; you should be able to solve this task if you learned the two previous lessons. The modeling then comes to moving and scaling the selected vertices and edges relative to the common center. If necessary, add vertices and edges. You can easily do this by selecting the paired edges and applying the Connect command.
Fig. 4.5 shows the spacesuit that has been created.
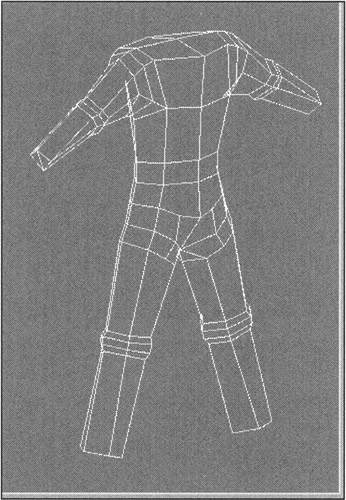
Figure 4.5: Results of editing the spacesuit
We would like you to notice one detail: The mesh in the knee- and elbow-joints should be denser. You will be animating a low-polygon model that later will be complicated by the MeshSmooth modifier. The simple example will help you understand the necessity of increasing the mesh density. Fig. 4.6, a, shows the object, with the simple mesh in the flexion area, bent using the bones. To the left is the object before smoothing (MeshSmooth); to the right is the result of applying the MeshSmooth modifier with two iterations. As you see, this looks more like a bent sausage than the human extremity.
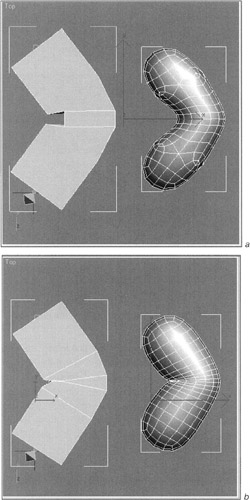
Figure 4.6: Result of smoothing the simple (a) and complicated (b) model
Fig. 4.6, b, shows the object with denser mesh in the flexion area. You can see that the result improved. Despite the sharp creases where the polygons penetrated each other on the unsmoothed model, everything looks better after the MeshSmooth modifier was applied.
-
Model the "lunar boots" by extruding (Extrude) and scaling the polygons and by moving the vertices (Fig. 4.7, a). It is convenient to apply the Constraints to the edges and the polygons:
-
Control panel à Edit Geometry
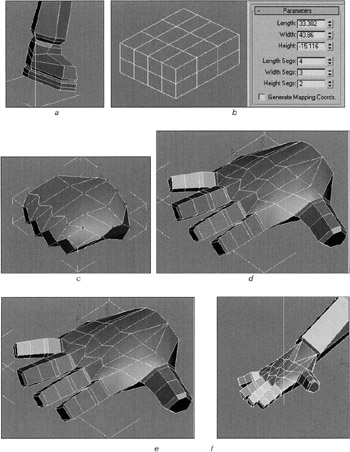
Figure 4.7: Results of modeling the boots and gloves
-
We propose that you model the gloves as a separate object.
-
As the background, create an object of the Box type, segmented as shown in Fig. 4.7, b.
-
Try to make the object resemble a fingerless glove by converting it to the Editable Poly type. Add and weld by using the Target Weld and Collapse commands and moving the vertices (Fig. 4.7, c).
Tip As a sample, use any "pudgy" glove at hand (e.g., a ski glove). A bare hand also would work, but the modeling will be easier if you cover it with a thick glove.
-
Extrude the fingers using the Extrude and Bevel commands and by scaling the polygons. The fingers should be able to flex (Fig. 4.7, d). You can extrude the polygons one by one or by selecting and extruding them together and then moving the vertices.
Tip When editing on the level of vertices and polygons, it helps to use Soft Selection.
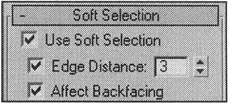
-
Move the glove to the sleeve of the spacesuit, scale it, and turn it around (Fig. 4.7, e).
-
Attach the glove to the sleeve, then select and remove the end polygons from the sleeve and the glove.
-
Adjust the glove precisely to the sleeve, working on the elements' level (Elements).
-
"Sew together" the vertices of the glove and the sleeve using the Target Weld command (Fig. 4.7, f).
-
Use a sphere with few segments as the blank for the helmet. It is more convenient to create it on the top view (Fig. 4.8, a).
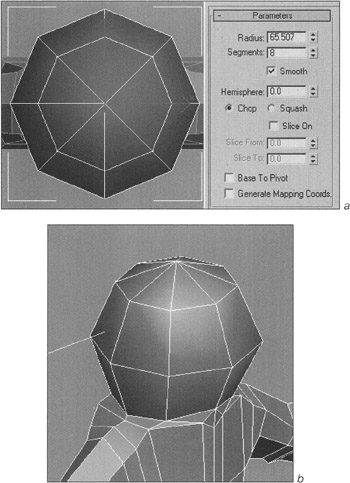
Figure 4.8, a and b: Results of modeling the helmet -
Convert it to the Editable Poly type and attach the helmet to the spacesuit.
-
Select and remove the redundant polygons, then merge the vertices of the helmet and the spacesuit. It is possible that you (like us) will need to create additional polygons (Fig. 4.8, b):
-
Context menu à Create
-
-
Elaborate the helmet's geometry — for example, by creating the edges rimming the glass frame of the helmet (Fig. 4.8, c). It is convenient to do this by selecting the edges roundabout and applying the Connect command. Then move the vertices using the constraint by the edges.
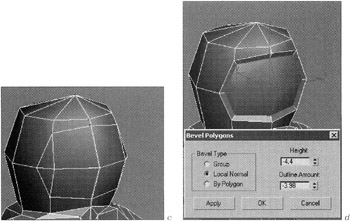
Figure 4.8, c and d: Results of modeling the helmet
At some point, the Symmetry modifier ceases to be helpful and becomes a burden. In our case, this occurs when you want to model the helmet's glass. If all of the main operations requiring symmetric editing are completed, you can Collapse the modifiers' stack:
-
Modifiers' stack context menu à Collapse All
-
Use the Bevel command for polygons to model the glass (Fig. 4.8, d).
So, the model of the spacesuit is ready! The haversack and communication device on the chest should be made as separate objects. You can make them now if you wish, but don't attach them to the spacesuit: These objects will be linked (Link) with the appropriate bones of the skeleton.
At this step, it is particularly important to assign various Smoothing Groups to the polygons. This will give you the correct model when the MeshSmooth modifier is applied. This also will simplify selection of the necessary polygons during texturing by means of the Unwrap UVW modifier.
-
Select all polygons and assign the same smoothing group to them (e.g., 32) (Fig. 4.9, a):
-
Control panel à Polygon Properties à Clear All
-
Press the "32" button in the Smoothing Groups.
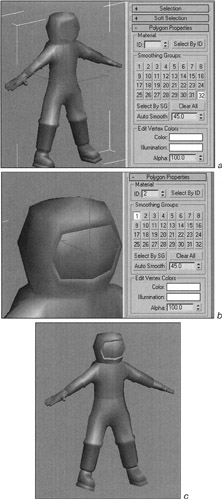
Figure 4.9: Assignment of smoothing groups -
-
Select the polygons of the glass and assign the "1" smoothing group to them (Fig. 4.9, b):
-
Release the "32" button and press the "1" button.
-
-
Assign various smoothing groups on the glass frame, helmet, gloves, belt, boots, and the boots' soles (Fig. 4.9, c).
| Note | You can find our files with the sequence of the spacesuit modeling on the CD-ROM in the Lessons\Lesson04\Scenes folder. They are named |
|
| < Day Day Up > |
|
EAN: N/A
Pages: 136