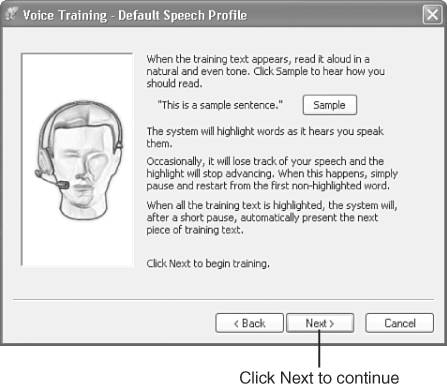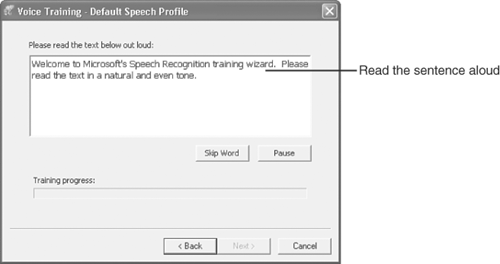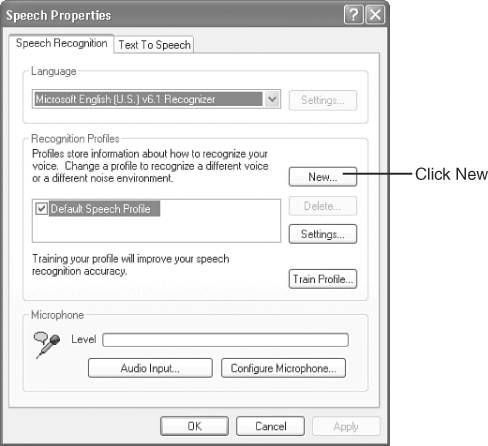| To achieve success with speech recognition, you must train the speech recognition tool to recognize your voice and train yourself to speak clearly and consistently into the microphone. Unlike a person, who can interpret a word or phrase both by its sound and by its context, speech recognition is literal and requires a clear articulation of every phrase. Consistent, clear speech is essential to achieve any sort of accuracy.  Assuming you just installed speech recognition, the Voice Training Default Speech Profile dialog box should appear on your screen, as shown in Figure 15.6, indicating that you must train speech recognition before you begin using it. If this dialog box does not appear, or if you ran a training session and want to run it again, click the Tools button in the Language bar and choose Training . The Voice Training Default Speech Profile dialog box appears, welcoming you to the training session. Click Next and follow the onscreen instructions to position your microphone properly and test it. Assuming you just installed speech recognition, the Voice Training Default Speech Profile dialog box should appear on your screen, as shown in Figure 15.6, indicating that you must train speech recognition before you begin using it. If this dialog box does not appear, or if you ran a training session and want to run it again, click the Tools button in the Language bar and choose Training . The Voice Training Default Speech Profile dialog box appears, welcoming you to the training session. Click Next and follow the onscreen instructions to position your microphone properly and test it. Figure 15.6. You must complete one training session before using speech recognition. 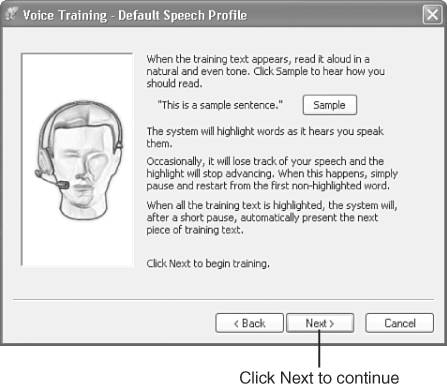  After you complete the microphone setup, the Voice Training Wizard should appear. If the Voice Training Wizard is not onscreen, or if you already ran it and want to run it again (to fine-tune its operation), you can run it from the Language bar. Click the Tools button in the Language bar and click Training . Follow the wizard's instructions to complete the training session. The wizard displays a series of dialog boxes that require you to read sentences into your microphone, as shown in Figure 15.7. After you complete the microphone setup, the Voice Training Wizard should appear. If the Voice Training Wizard is not onscreen, or if you already ran it and want to run it again (to fine-tune its operation), you can run it from the Language bar. Click the Tools button in the Language bar and click Training . Follow the wizard's instructions to complete the training session. The wizard displays a series of dialog boxes that require you to read sentences into your microphone, as shown in Figure 15.7. Figure 15.7. The Voice Training Wizard prompts you to read aloud . 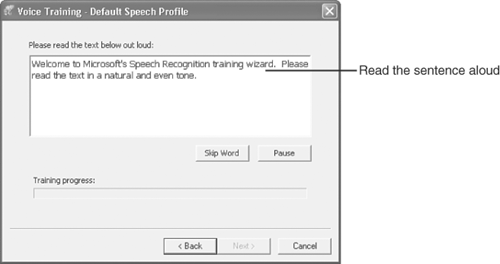 Caution  | If the Language bar is not displayed, open Excel's Tools menu, point to Speech , and click Speech Recognition . If the Language bar appears but has no Tools button, click the little down arrow on the right end of the Language toolbar, and click Speech Tools . |
The entire session takes about 15 minutes. Here are some tips to make the training session more successful: -
Shut yourself in a quiet room, turn off the radio, unplug the phone, and tell anyone who might interrupt you to leave you alone for 20 minutes. -
Speak in a level tone. Don't whisper, yell, or use a great deal of intonation . -
Read the sentences at a consistent rate of speed. Don't pause between words; the speech recognition feature can translate phrases more accurately than it can interpret single words. -
Articulate (sound out) the words clearly, but don't go overboard. The speech recognition feature has an easier time if you say "enunciate" as you normally would rather than saying "EEE-nun-see-ate." -
Keep the microphone in a consistent position. If you share a computer with other users, a computer trained for your voice obviously will be less responsive to other voices. Fortunately, each user can train speech recognition for his or her own voice by creating a separate profile. To create a profile, perform the following steps: -
 Click the Language bar's Tools button and click Options . The Input Settings dialog box appears. Click the Language bar's Tools button and click Options . The Input Settings dialog box appears. -
Click the Advanced Speech button. The Speech Properties dialog box appears, as shown in Figure 15.8. Figure 15.8. The Speech Properties dialog box enables you to create and manage profiles for one or more users. 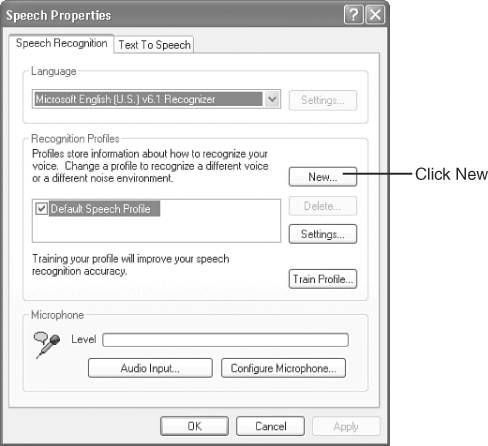 -
Under Recognition Profiles, click New . The Profile Wizard appears, prompting you to type your name . -
Type your name and click Next . The Microphone Wizard appears, followed by the Voice Training Wizard. -
Follow the wizard's instructions to set up your microphone and train speech recognition to identify your voice.  After you have set up two or more recognition profiles, you easily can switch from one profile to another. Simply click the Language bar's Tools button, point to Current User , and click the name of the desired user (or click Default Speech Profile to use the profile you created when you ran and trained speech recognition for the first time). After you have set up two or more recognition profiles, you easily can switch from one profile to another. Simply click the Language bar's Tools button, point to Current User , and click the name of the desired user (or click Default Speech Profile to use the profile you created when you ran and trained speech recognition for the first time). Note  | When you install speech recognition, the Office or Excel installation places an icon in your Windows Control Panel for the Speech Properties dialog box. In Windows XP, open the Start menu and click Control Panel . Click Sounds, Speech, and Audio Devices , and then click the Speech icon to view the Speech Properties dialog box. |
 |