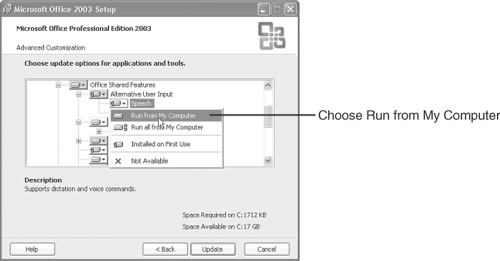Installing Speech Recognition
| The speech recognition component is not installed by default. If you have Microsoft Office, you can initiate the speech recognition installation and training in Microsoft Word by selecting the feature. In Word, open the Tools menu and click Speech . If you don't see the Speech option, click the double-headed arrow at the bottom of the Tools menu to expand the menu. Word displays a dialog box indicating that it cannot run the speech feature because it has not been installed and giving you the option of installing it. Click the Yes button to initiate the installation. If the required Office CD is not in the CD-ROM drive, another dialog box appears, telling you which CD is needed. Insert the requested CD, wait about 10 seconds, and then click OK . When the installation is complete, Word displays a dialog box indicating that it will lead you through the process of setting up your microphone and training speech recognition to recognize your voice. Click OK and then move on to the next section. If you have a standalone version of Excel or would rather install speech recognition using the Office or Excel installation program, follow these steps to complete the installation:
Note
|
EAN: 2147483647
Pages: 189
- Chapter I e-Search: A Conceptual Framework of Online Consumer Behavior
- Chapter VI Web Site Quality and Usability in E-Commerce
- Chapter XIII Shopping Agent Web Sites: A Comparative Shopping Environment
- Chapter XV Customer Trust in Online Commerce
- Chapter XVIII Web Systems Design, Litigation, and Online Consumer Behavior