Installing the Server or Workstation
All Ubuntu versions are designed to require only one CD-ROM for installing the system. This reduces the need for swapping disks during the installation. Unfortunately, one CD-ROM cannot hold everything needed for a complete environment. To resolve this issue, Dapper Drake 6.06 LTS has three different types of initial install CD-ROMs that address different system needs.
-
Desktop-The Desktop ISO-9660 (ISO) image provides a Live CD. This can be used to test-drive the operating system or install a desktop or workstation system. The installation includes the Gnome graphical environment and user-oriented tools, including office applications, multimedia players, and games.
-
Alternate-Similar to the Desktop image, this image installs the desktop version of Ubuntu, but it does not use a graphical installer. This is a very desirable option when the graphics or mouse does not work correctly in the Desktop CD-ROM. This ISO is intended for use when there are additional configuration steps required beyond the default install.
-
Server-This minimal install image has no graphical desktop. It is ideal for servers and headless (without monitor) systems. The ISO image includes server software such as a Secure Shell server, web server, and mail server, but none are installed by default (see Chapter 12).
| Note | The names for the CD-ROMs do not exactly match the functionality. The names were chosen to avoid confusion with previous Ubuntu releases. (If they called the Desktop CD-ROM Install, people might not realize it was also a live CD.) Better names might be Live CD with Desktop Install OEM and Text Desktops, and Server and Minimal System Configuration. But then again, these are pretty long names, so we'll stick with Desktop, Alternate, and Server. |
In addition to these three CD-ROM images, an Ubuntu DVD image is available. The DVD ISO contains everything found on all three of the CD-ROM images, including the Live operating system.
The different CD-ROMs are used to install different types of systems. Table 1-1 lists the different options available.
| Desktop CD-ROM | |
| Start or install Ubuntu | Start the Live CD and allow graphical install. |
| Start Ubuntu in safe graphics mode | Start the Live CD with a more standardized graphics setting. |
| Check CD for defects | Analyze the CD-ROM image to ensure it was created correctly. |
| Memory test | Test the system's RAM. |
| Boot from first hard disk | Allows booting the system from the hard drive. |
| Alternate CD-ROM | |
| Install in text mode | Perform a text mode installation and the installed system does not use the GUI. |
| Install in OEM mode | Text mode installation with the user account oem and includes the GUI. |
| Install a server | Minimal installation. |
| Check CD for defects | Analyze the CD-ROM image to ensure it was created correctly. |
| Rescue a broken system | Mounts the system and creates a command shell. |
| Memory test | Test the system's RAM. |
| Boot from first hard disk | Allows booting the system from the hard drive. |
| Server CD-ROM | |
| Install to the hard drive | Install a minimal configuration. |
| Install a LAMP server | Install a server with Linux, Apache, MySQL, PHP, Perl, and Python. |
| Rescue a broken system | Mounts the system and creates a command shell. |
| Memory test | Test the system's RAM. |
| Boot from first-hard disk | Allows booting the system from the hard drive. |
Configuring Dual Boot
Dual-boot systems were very popular during the late 1990s and early 2000. Since different operating systems are incompatible, users would boot into the appropriate system to run native applications. Today, dual-boot systems are not as common. Computers are relatively inexpensive so it is easier to have separate Windows and Linux computers, and many options exist for exchanging files and data between systems (see Chapter 6). In addition, virtual machines such as VMware, Qemu, and Xen enable you to run native applications within a window, so there is rarely a need to dual-boot.
Some users still have a need for a dual-boot system. Many games, for example, are more responsive under the native operating system and outside of a virtual machine. If you need a dual-boot system, there are a few configuration steps:
-
Partition the disk for multiple operating systems. The easiest way is to just create one partition that does not use the entire disk. If you have multiple disks, then each disk can contain a different operating system.
-
If you will be using a Windows system, install it on the allocated partition. (You can use the Windows partitioner to create the first partition.) Be sure to install Windows first since Windows has a bad habit of disabling boot loaders during its installation.
-
After you have installed the first operating system, use any of the Ubuntu install methods to install Ubuntu.
-
Do not select the entire disk for installation (unless you are installing on a separate drive).
-
Use the partitioner to create a new partition for Ubuntu-do not modify the existing partition.
-
The Ubuntu installer is smart enough to identify other operating systems and add them to the boot menu for dual-booting. This enables you to easily dual-boot between Ubuntu, Windows, BSD, and other operating systems. On PowerPC systems, you can dual-boot between Ubuntu and Mac OS 9 or Mac OS X without a problem.
| Tip | Configuring a dual-boot system is relatively easy. However, configuring a multi-boot computer with three or more operating systems can add complexity to the boot menu. I recommend installing Ubuntu last, since its boot manager installation will automatically detect other operating systems and label them properly. |
Using the Desktop CD-ROM
The Desktop CD-ROM installation in Dapper Drake is different than previous versions of Ubuntu. By default, the installer starts a graphical, Live CD (see Figure 1-2). This can be used for system recovery, debugging, or browsing the Web.
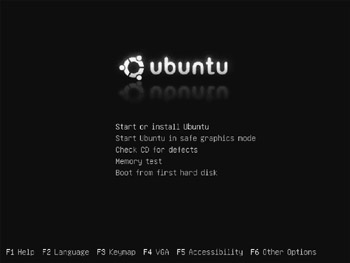
Figure 1-2: The Desktop CD-ROM boot selection menu
| Note | The Desktop CD-ROM boot selection gives you 30 seconds to make a decision before it boots the graphical Live CD. If you want to select a different option, be sure to watch it boot (don't walk away) and make a menu selection. Pressing any key while on the menu will stop the 30- second timer. |
When the CD-ROM boots, you will see a graphical desktop. On the desktop is an Install icon that can be used for installing the file system (see Figure 1-3). The same option exists on the menu under System ![]() Administration
Administration ![]() Install.
Install.
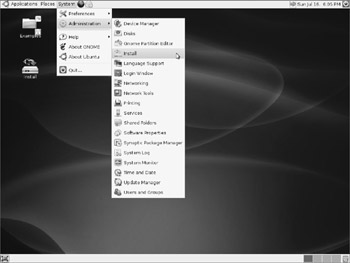
Figure 1-3: The Desktop CD-ROM and install options
If something goes wrong during the installation, you only have a few options for debugging the problem. After the graphical desktop appears, you can press Ctrl+Alt+F1 through Ctrl+Alt+F4 to provide command line prompts. Ctrl+Alt+F7 returns to the graphical display. Otherwise, you may want to consider using the Alternate CD-ROM image for installation.
| Note | Pressing Ctrl+Alt with F1 through F4 keys takes you out of the graphical desktop. Once out of the graphical mode, you don't need to use Ctrl. Simply pressing Alt+F1 through Alt+F8 will switch between terminals. This is because Alt+F1 through Alt+F12 are keyboard signals used by the desktop; Ctrl with Alt is used to distinguish between desktop and console requests. |
The Desktop installation CD-ROM provides a Live CD for exploring the operating system without performing an installation. It can also be used to access an existing system and perform repairs or recovery. However, the Live CD is not the fastest of systems. On a fast computer (for example, 2 GHz with a 40x CD-ROM drive) it can still take three minutes to go from boot to Live CD desktop. This can seem like an eternity if you just need to fix one text file on a critical server.
If you require a Live CD for system repairs, or for using Linux without a hard drive, consider an alternative system. Knoppix, Gnoppix, and DSL (Damn Small Linux) are designed for speed. Each is built for a fast start time when booting from a single CD-ROM.
Sometimes graphics are not even a concern. If you just need a command prompt to repair a system, consider the Ubuntu Server or Alternate CD-ROM images. Both contain a repair option that will allow you to access the local system and make quick fixes. And if you really need a prompt fast, select any of the installation options on the Server or Alternate images and press Alt+F2. This will give you a prompt where you can mount the hard drive and perform repairs quickly.
Using the Alternate CD-ROM
The Alternate CD-ROM image enables you to install a desktop image with graphics disabled, or an OEM-configurable system (see Figure 1-4). It also allows for a server install and can be used to upgrade systems that lack network access.

Figure 1-4: The Alternate CD-ROM boot selection menu
Text Mode Install
The text mode install and OEM installation both create user workstations, but they have very different configurations. The text mode system lacks the graphical installer, but everything else is present. This is ideal for computers with limited resources or low RAM.
OEM Installation
The OEM installation mode creates the graphical desktop, but creates the user account oem with the password oem. This account can be used to customize the system. After the install, you can run the oem-config script if you need to change any of the original installation responses, or oem-config-prepare to remove the temporary oem account and enable configuration prompting during the next boot (for end-user configuration). This is an ideal choice for installers who know that they will be customizing the system and removing the installation account before the system is passed to someone else.
| Warning | During the OEM installation, the Alternate CD-ROM prompts for a password but not a user name. It is not until after the installation completes that you are told the account name for the password is oem. Both the account and password are removed when oem-config-prepare is used. |
Networkless Upgrades and Repairs
The Alternate CD-ROM contains all of the necessary packages for upgrading a Breezy Badger system (Ubuntu 5.x) to Dapper Drake (6.06). This means that the CD-ROM can be used to perform upgrades when network access is unavailable.
Unlike the Desktop CD-ROM, the Alternate CD-ROM cannot be used to run a live graphical system. But, it does have a rescue mode for repairing a non-functioning operating system.
Using the Server CD-ROM
While the Alternate CD-ROM is focused on OEM customizations, the Server CD-ROM focuses on network services (see Figure 1-5). The two main install options are a basic server and a LAMP server. The basic server provides a minimal system image. The LAMP server adds a LAMP application stack to the server image.

Figure 1-5: The Server CD-ROM boot selection menu
| Note | LAMP stands for Linux, Apache, MySQL, and PHP/Perl/Python. This is a common configuration for a web server with server-side applications and database support. |
Debugging problems with the Server and Alternate installations is much easier than diagnosing the Desktop CD-ROM. At any time during the installation, you can press Alt+F4 and see the current installation progress. If the system hangs, you can tell which subsystem caused the problem. Alt+F2 provides a command prompt, and Alt+F1 returns to the user-friendly installation screen.
Using the Smart Boot Manager
One of my computers is so old that it does not support booting from the CD-ROM drive. However, all was not lost! On all the Ubuntu installation CD-ROMs is a small disk image: install/sbm.bin. This is the Smart Boot Manager, one of the best- kept secrets on the installation CD-ROMs. This is an image made for a floppy disk. To create the disk, use:
dd if=sbm.bin of=/dev/fd0
If you boot off of this floppy disk, then you will see a menu that includes booting from the hard drive or CD-ROM. Using this disk, you should be able to boot off any of the installation CD-ROMs. Unfortunately, SBM does not support booting off USB or Firewire devices.
The server installation can also be used to set up a system very quickly. Although the Desktop CD-ROM does allow installing a graphical desktop, the installer is very slow. In contrast, the Server CD-ROM uses a text installer and is very quick. After installing the basic text-mode operating system, you can install additional packages using apt-get (see Chapter 4). For example, you may want to install the Gnome desktop using sudo apt-get install ubuntu-desktop. This creates the same system as the Desktop CD-ROM, but is much faster than booting the Live Desktop CD and performing the graphical installation. All the necessary files are found on the Server CD-ROM.
Changing Options
The Desktop, Alternate, and Server ISO images are bootable and include a CD-ROM tester (for making sure the CD-ROM was created correctly) and a RAM tester. The System and Alternate CD-ROMs include a recovery shell for debugging an installed system, while the Desktop CD-ROM includes a Live CD system that can also be used for repairing the local host. There is also an option for specifying kernel boot parameters. Some common parameters include:
-
Configure a RAM disk. The default is 1 GB for the Desktop ISO and 16 MB for the Alternate and Server ISOs. For example, the Server ISO uses:
ramdisk_size=16384
-
Specify an alternate root disk. The default specifies the RAM disk (/dev/ram) but for debugging a system, you can specify a hard drive such as /dev/hda.
root=/dev/ram
or
root=/dev/hda
-
The Advanced Configuration and Power Interface (ACPI) support on some hardware can cause the installer to fail. ACPI support can be explicitly disabled using acpi=off.
-
Similar to ACPI, some PCMCIA chipsets (particularly on older motherboards and some Dell systems) can cause the installer's auto detection to hang. The start_pcmcia=off boot option disables PCMCIA, allowing you to bypass this type of problem.
At the initial installation menu, you can press F6 to see the current options and make changes. Pressing F1 shows you other kernel options that are common remedies when the system fails to install.
Installing a Minimal System
Sometimes you want to start with a minimal configuration and add packages as needed. This is usually the case for hardware that has limited disk space, little RAM, or a slow CPU. Minimal systems are also desirable for mission critical and Internet accessible servers, where unnecessary applications may consume critical resources or add security risks.
The Server CD-ROM provides the simplest minimal installation option. The basic configuration does not install any additional software packages and uses less than 300 MB of disk space. The Alternate CD-ROM does provide a basic install but does not enable many of the packages- these packages are placed on the system but not turned on. Table 1-1 (shown earlier) shows the available boot-menu options and the type of installation.
In both cases, unnecessary packages can be removed. For example, the Alsa sound driver can be uninstalled, freeing 200 KB of disk space. The command to list all installed packages is:
dpkg -l | more
If you want to see what files are included in the package, use dpkg -L packagename.For example:
dpkg -L alsa-base | more
Many packages have dependent packages, so removals are not always simple. To identify conflicts before removing a package use:
sudo apt-get -s remove alsa-base
The -s option says to simulate the removal of the alsa-base package-it does all of the safety checks and lists all dependencies and conflicts without actually doing the removal. If there are no conflicts, then you can remove the -s and perform the actual removal. You can replace alsa-base with any of the packages installed on the system. You can also list multiple packages on the apt-get command line.
| Warning | The apt-get program tries to not break dependencies, so removing one package may remove a dependent package. Be careful: if you select the wrong dependent package, you can end up removing critical parts of the operating system. For example, the package perl-base cannot be removed without removing the console-data package. Removing perl-base and console-data will also automatically select and remove cron, debconf, LVM support, python, wget, and dozens of other system packages. Even if you have no plans to program in Perl, removing it will cripple your system. Use the -s option before doing the removal to check if there will be undesirable consequences. |
Installing Over the Network
Although installing from a CD-ROM can be convenient, it does not scale well when you need to manage dozens or hundreds of systems. In addition, systems without CD-ROM drives need an option for installing the operating system. Ubuntu provides a bare-minimum boot image for installing Ubuntu over the network. There are different versions of the mini image based on the desired architecture. For example:
http://archive.ubuntu.com/ubuntu/dists/dapper/main/installer-i386/ current/images/netboot/
This directory contains the Dapper Drake mini image for the i386. There are similar directories for the AMD64 (install-amd64), PowerPC (install-powerpc), and Sparc (install-sparc) platforms. Similarly, there are directories for Breezy, Hoary, and other Ubuntu releases. Each of the directories contains similar pre-configured boot images.
-
boot.img.gz-A compressed, 8 MB image of a bootable installer.
-
mini.iso-The boot.img file ready for burning to a CD-ROM.
-
netboot.tar.gz-The boot.img contents, ready for installing over the network.
-
pxelinux.0-The Pre-boot eXecution Environment (PXE) for network installation. This requires a DHCP and TFTP server.
-
pxelinux.cfg-A directory required for PXE installations.
-
ubuntu-installer-A directory required for PXE and TFTP installations.
| Note | If you only have a few systems or are installing on a home system, then you do not need the PXE option-use the boot.img or mini.iso instead. If you plan to update more than a few dozen systems or are already using DHCP to configure operating systems, then PXE is a good option. |
To use the mini images, simply copy the image onto a device. For example, to use an external hard drive for installing Ubuntu, use:
zcat boot.img.gz | dd of=/dev/hdb
This command uncompresses the image and copies it to the external drive (/dev/hdb). This works for most external media.
To boot the network installer from the CD-ROM, just burn the mini.iso image to the CD-ROM. This can either be done two ways. From the Ubuntu desktop, you can right-click the ISO and select Write to Disc from the menu (see Figure 1-6), or you can burn it from the command-line using the cdrecord command.
cdrecord dev=/dev/hdc blank=fast mini.iso
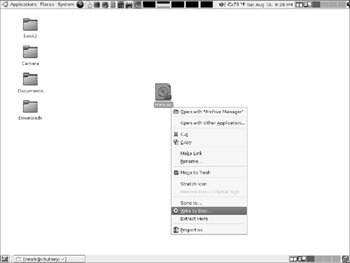
Figure 1-6: The Write to Disc menu option for ISO images
The result from all of these different boot options is a disk (or CD-ROM or PXE configuration) that can install Ubuntu over the network.
Installing on a Mac
In general, installing Dapper Drake on a Macintosh, like an iMac or PowerBook, is no more complicated than installing on a PC. In fact, the menus and display look identical. However, there are a few caveats.
With respect to the installation ISO images, don't use the PowerPC Desktop CD-ROM. For the Dapper Drake 6.06 LTS release, the PowerPC Desktop CD-ROM is larger than a CD- ROM. Most CD-ROMs hold 650 MB or 700 MB, but the PowerPC image requires 701 MB. Unless you have a DVD writer or uncommon media such as an 800 MB CD-R, you will not be able to burn this CD-ROM. The 6.06.1 version of the PowerPC Desktop CD-ROM corrected this problem by reducing the ISO to just less than 700 MB. However, I have not been able to boot any of my PowerPC systems with this ISO.
When installing Ubuntu on a Mac, consider using the Alternate or Server CD-ROM images, or perform a network install (see Installing Over the Network). The PowerPC version of the Alternate, Server, and mini.iso CD-ROM images are all bootable and functional. To boot off of any of these installation disks:
-
Burn the selected ISO to a CD-ROM. You can do this on a Mac, Windows, or Linux system.
-
Insert the CD-ROM into the Mac.
-
As you power-on the Mac, hold down the C key. This will boot the CD-ROM. Alternately, you can power-on while holding down the Option key. This enables you to select the boot drive, including the CD-ROM.
Although you can install Ubuntu to most hard drives, you cannot install it to a USB drive. Although most of the installation process will work, the installation of the Yaboot boot loader will fail since it does not support booting from USB devices.
EAN: 2147483647
Pages: 124