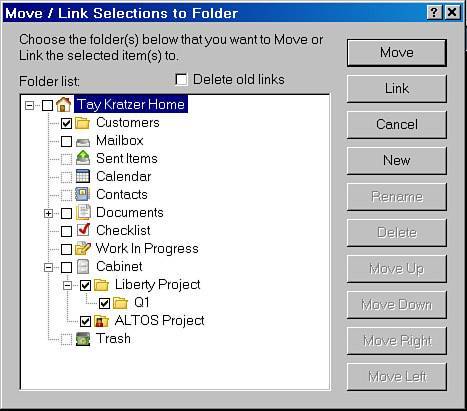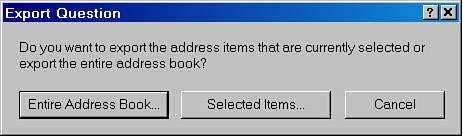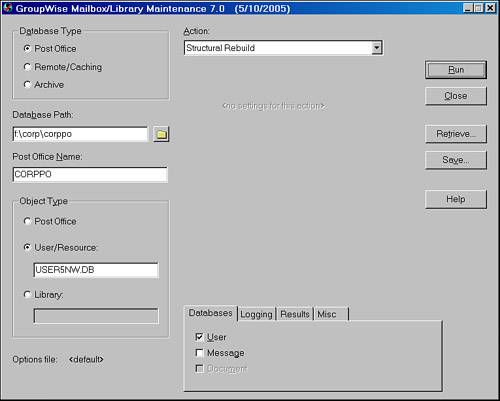Generating a Fresh User Database Without Losing Items
| This walkthrough helps you create a new USERxxx.DB file for the user without losing any GroupWise messages and calendar items. Exporting a User's MailboxThose of you familiar with the Archive feature might wonder why this section is called an exporting process. Users' mailboxes aren't just composed of messages; they're also the folder structure the users have created, their address books, their calendar items, even their trash items. People are rather sensitive about their mailboxit can be an office of sorts. You won't be able to restore shared address books, shared folders, rules, and personal preferences, but you should take care to restore everything you possibly can. Configuring the Archive DirectoryYou first need to specify an archive location in order to create an Archive mailbox. Before we get into how to do this, take some precautions. We have had experience in the past with Windows caching data rather than writing it to the hard drive. When you are archiving so much data, it is often better to specify the archive path to a NetWare server. The NetWare client does a much better job than Windows does of handling data, which decreases the likelihood of corrupting the Archive mailbox when you're archiving a lot of data at one time. Here are the steps for specifying the Archive directory:
Configuring the Mailbox Folder Structure for ExportMany users have created an elaborate folder structure under their mailboxes and cabinets. When you archive messages, the folders containing messages are automatically created in the Archive mailbox. When you eventually unarchive the items, those folder names are re-created in the live mailbox. Folders containing no messages, however, will be lost. Again, the idea is to try to make the mailbox look as it did before it was deleted. Following are the steps for preserving a mailbox folder structure:
Exporting All Messages ItemsNow you are going to export the real meat of the mailbox. The easiest way to see that you get everything in the mailbox is to use the Find feature in the GroupWise mailbox. When you choose Tools, Find, make no additional selections from the Find dialog box, and click the OK button, you are actually telling GroupWise to find everything. And you'll see, everything will come up in the Find window. If this user is tidy, or if you have an aggressive email retention policy, perhaps you'll see just a few hundred items. However, you are more likely to see thousands and thousands of items. The problem with this is that the Find window will not display that many items. You might therefore need to alter your Find query to find only items from a certain time period or of a certain type. You can, for example, alter the scope of the query by using the Date range section. You can specify a three-month range, and issue the Find, archive the items, and then modify the find from the Find window by selecting Tools, Modify Find. The idea is to get a maximum of about 4,500 items in the Find window, and then modify the Find window to get the next batch of items. Your goal is to eventually find, and then archive, all the message items in the user's mailbox. Here are the basic steps for doing this; you might need to deviate from them to narrow the query a bit:
This process of archiving the items from the Find query should find calendar items, be they group or personal calendar items, and all message items, whether sent or received. Ideally, this process will move all message items from the master mailbox to the Archive mailbox. When you get finished, the mailbox should look like a ghost town, perhaps containing a bunch of empty folders. Tip Although this manual method works very well, it can be time-consuming. In the past we've been using tools created with the Advansys Formativ development framework which completely automates the archiving and unarchiving of a mailbox, including the users' address books. You can find more info about Formativ at www.advansyscorp.com. Exporting the TrashIt's Quick!You might think this is crazy, but exporting the trash adds to the psychological effect of what you are doing. If you bring back the user's trash, that person will think you performed wonders, yet it takes just a minute:
Note Later, you will move these trash items in the trash2 folder back to the trash bucket in the user's live mailbox. Exporting the Address BookEvery user has at least two address books and quite often more than that. These two address books are the Frequent Contacts address book and the address book named as the user's full name. The user you are working with might even have more. You can export the user's address books, and then later you will import them into the new mailbox. Following are the steps for exporting personal address books:
You've exported everything you possibly can. Now you need to rename the user's database and drop it from the guardian database (NGWGUARD.DB). Following are the steps for removing a user's database and dropping the user's registration from the NGWGUARD.DB file:
Note As discussed earlier in the chapter, the POA might need to be unloaded before this database can be renamed. Renaming TKRATZER's USERxxx.DB file is not enough. The USER5NW.DB file is registered in the NGWGUARD.DB. Now you must "drop" the USER5NW.DB file (that you renamed to USER5NW.OLD) from the NGWGUARD.DB. Following are the steps for doing this:
The GWCheck log will indicate an error 26; you should expect and want this error. See Figure 23.10 for an example of this. These are the items to pay attention to:
Figure 23.10. GWCheck should give an error 26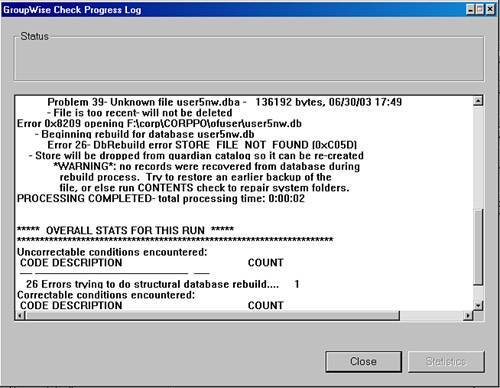 Importing a User's MailboxWhen you get into TKRATZER's live master mailbox, the steps are nearly the reverse of the export process steps, of course. First, though, in order for the Find feature to work on the Archive mailbox, you must access the Archive mailbox, and then exit GroupWise. GroupWise needs to rebuild the QuickFinder index on the Archive mailbox. Exiting GroupWise after GroupWise has discovered that it has new indexing to do causes the QuickFinder index for the Archive mailbox to be rebuilt, which helps the Find feature work properly. Importing Mail/Folders and Trash ItemsFollowing are the steps for importing folders and trash items from an Archive mailbox to a master mailbox:
You restored/imported all the message data, and it should show up in the master mailbox. There is more data that needs to be imported, as explained in the next section. Importing the Address BooksThe import process is, of course, the opposite of the export process you performed earlier. Inside the GroupWise address book, you should see at least two personal address books. They are the Frequent Contacts address book, and the address book with the same name as the user's full name. Follow these steps to import them both:
Now the user's personal address books are imported. Final Notes on the Import ProcessThe import process did not import the following less common attributes about a mailbox:
Earlier in the solution, you might have linked a message item to several folders, in order to re-create the folder structure. You don't want that item linked to all the folders. Do the following:
Here are the final things to pay attention to in order to set the mailbox as close to how it was before it was re-created:
Now you've completely re-created a mailbox database. |
EAN: 2147483647
Pages: 320