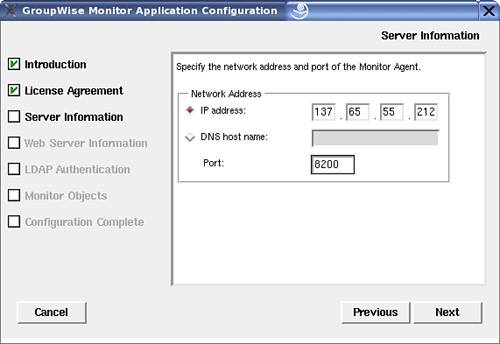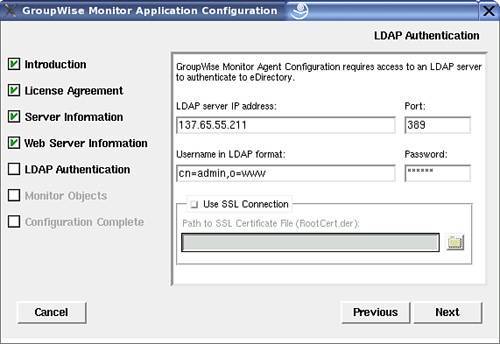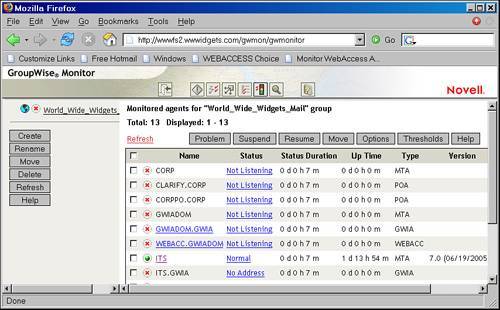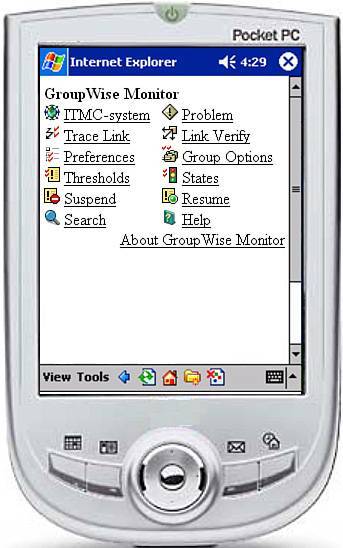| The primary reason you would want to install the GroupWise Monitor Application is if you want to be able to monitor your GroupWise agentsdown to the MTA, POA, GWIA, WebAccess, and Messenger Agent levelsecurely from outside your corporate network. This means that if you are out of the office, and you get notified that there are problems with the GroupWise system, you can access the Monitor Application from a Web browser and actually drill down into the POA's HTTP port to check into things. The second common reason to install the Monitor Application is to broaden browser integration for your GroupWise Monitor Agent. The GroupWise Monitor Application can integrate the GroupWise Monitor Agent's interface into your web server. A particular value to this is that you can leverage your web server's outside availability on the Internet to broaden your access to monitoring your GroupWise agents. As if that isn't enough, the GroupWise Monitor Application also supports monitoring via simple HTML devices, such as a Windows CE device, or HDML-wireless devices, such as a cell phone with a micro-browser. Prerequisites to Installing the GroupWise Monitor Application The GroupWise Monitor Application requires that you have a web server. The GroupWise Monitor Application was written to support one of five web servers: Netscape Enterprise Server for NetWare Apache Web Server for NetWare Microsoft Internet Information Server (IIS) for Windows NT/2000 Server Apache Web Server for Linux Apache Web Server for UNIX Solaris
You must have the GroupWise agent installed before installing the GroupWise Monitor Application. Installing the GroupWise Monitor Application for Linux Don't bother installing the GroupWise Monitor Application unless you have a GroupWise Monitor Agent installed and running. Following are the steps for installing the GroupWise Monitor Application on Linux: 1. | Run the install script from the GroupWise 7 for Linux CD or SDD.
| 2. | Proceed past the language dialog, and select Install Products, GroupWise Monitor.
| 3. | First you need to install the Monitor Application. If this server already has the GroupWise 7 WebAccess Application running on it, choose the option Install Monitor Application. If this server does not have GroupWise 7 WebAccess already installed, choose Install Monitor Application with Apache and Tomcat.
| 4. | After the simple install runs, choose the menu option Configure Monitor Application.
| 5. | Proceed past the license screen. On the first screen indicate the IP address and HTTP port of the WebAccess Agent, which in our example we installed on a Windows server. See Figure 18.18. Click Next to proceed.
Figure 18.18. GroupWise Monitor Application HTTP configuration information 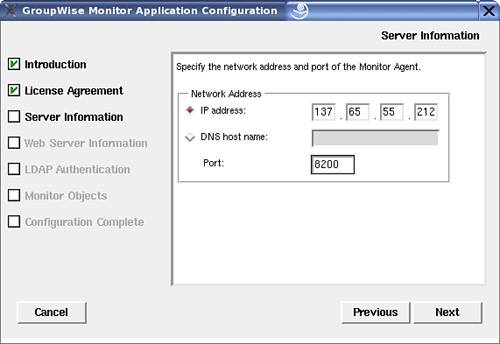
| 6. | On the Web Server Information screen take the defaults indicated, unless you happen to know that Apache and Tomcat are installed to a different path than what is indicated.
| 7. | On the LDAP Authentication page, you need to fill in the information for the installation to log in to eDirectory so that the WebAccess Application objects can be made in eDirectory. The notion of LDAP Authentication may be kind of new to you, so let us explain why you need to authenticate through LDAP. On the Linux platform there isn't really a NetWare client. As such, when the installation software wants to create an object in eDirectory, you must authenticate directly to eDirectory through the installation software. Doing so isn't particularly hard (generally); however, the syntax sometimes is difficult for people to grasp. Here is an example of how you would fill out the appropriate fields:
LDAP Server IP Address: A Server on your network that has eDirectory installed, and NLDAP loaded
Port: 389
Username in LDAP Format: Your fully distinguished name, with commas separating the eDirectory path rather than periods
Password: Your eDirectory password
See Figure 18.19 to see the authentication information.
Figure 18.19. LDAP eDirectory authentication information 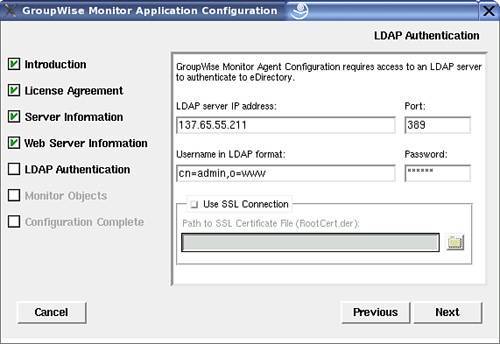
Tip If you have authentication problems, check for the following: 1. Make sure that NLDAP is running on the server you are pointing to. 2. Make sure that the LDAP Group object associated with the server you are pointing to for authentication allows for clear-text passwords. In other words, make sure that it does not have the Require TLS for Simple Binds with Password option set. | 8. | After proceeding to the Monitor Objects dialog, indicate a place in your eDirectory tree to put the two new GroupWise Monitor objects that will be created. You can use the Browse button now to browse your eDirectory tree. This way you can select an OU to place the new Monitor objects into. However, be aware that in some customer trees, when you try to browse, the install will just go away (it crashed). If this happens to you, just indicate the eDirectory path in the following manner, for example:
ou=ITS,ou=Provo,o=WWW
| 9. | Click the Next button. The Monitor object should get created in eDirectory, and the proper configuration file changes should be made to Apache and to Tomcat.
| 10. | Start the Apache web server and Tomcat, or restart them if they are already loaded. On our SLES9 server the commands to do this were as shown here:
Apache
/etc/opt/novell/httpd/init.d/httpd stop /etc/opt/novell/httpd/init.d/httpd start
Tomcat
/var/opt/novell/tomcat4/bin/catalina.sh stop /var/opt/novell/tomcat4/bin/catalina.sh start
| 11. | After the Monitor Application is installed, make sure that the Monitor Agent has authentication information that you need to get in order to have the Monitor Application talk to the Monitor Agent. Go to the Monitor Agent and select Configuration, HTTP. Be sure to fill in the username and password fields.
| 12. | If you need to make modifications to the configuration of the Monitor Application, you can do so by modifying the gwmonitor.cfg file. On our SLES9 server, this file was located in the following path:
/opt/novell/groupwise/gwmonitor
| 13. | To access the GroupWise Monitor Application, go to the following URL in a web browser:
http://your server's address/gwmon/gwmonitor
| 14. | Enter the HTTP username and password that you indicated in the GroupWise Monitor Agent's Configuration menu. Then click the Login button. After doing so, you should see the main GroupWise Monitor Application screen, as shown in Figure 18.20.
Figure 18.20. The GroupWise Monitor Application screen 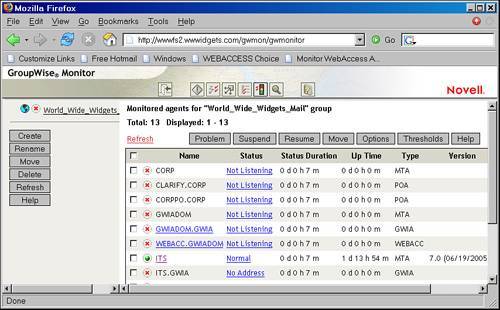
Note The GroupWise Monitor Agent and Application are not in the GroupWise view in ConsoleOne, and they are not in the GroupWise WPDOMAIN.DB file. The GroupWise Monitor Agent is administered strictly from the agent itself. The GroupWise Monitor Application is administered from ConsoleOne in the NDS browser view. | 15. | You get a summary screen at the end of the installation. If everything looks correct, proceed to install the GroupWise Monitor Application software.
|
The GroupWise Monitor Application is now installed. The GroupWise Monitor Agent must be installed and running in order for the application to function. If you use a Pocket PC to access GroupWise Monitor, the interface might look like the one shown in Figure 18.21. Figure 18.21. The GroupWise Monitor Application client interface as it appears in the simple HTML version 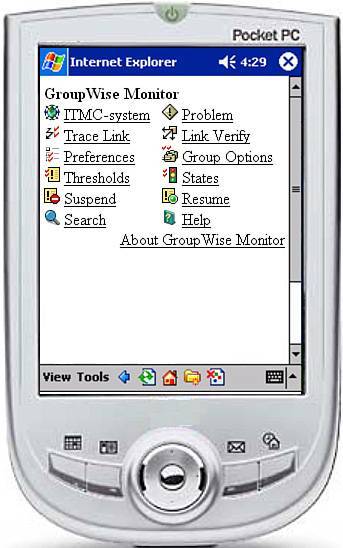
Note The GroupWise Monitor Application also supports WAP devices, so you can access the Monitor Application from a phone as well.
The navigation buttons across the top of GroupWise Monitor HTML frames version allow you to switch to one of six views: Problems: This shows you the agents that have problems. It does not matter whether the agent is in a particular group; it will display all agents in the system that have exceeded a threshold or are not reachable. Link Trace: This is a way of checking the status of a link from one domain's MTA to another domain's MTA. Link Configuration: This option allows you to check the link configuration of a particular MTA. It will check all outbound links from the selected MTA, and list how this MTA communicates to all domains in the system. Global Operations: This option allows you to make basic configuration changes to the Monitor Agent from the Application Interface. You can change things such as the relay server, or the domain name, as well as when you send alerts. States: This allows you to view all states the agents can be in. It also allows you to create custom states you can apply to various thresholds. Search: This is a way of filtering for certain agents.
The online help in GroupWise Monitor is excellent and gives even more detail about how you might use these features. Enabling Proxy Access to GroupWise Agents Through the Monitor Application The Monitor Application and Monitor Agent can work together to allow you to access your GroupWise agent's HTTP interface through the application. You can access, say, a POA object's HTTP interface from outside your firewall with the Monitor Application acting as a proxy device. In other words, when you click a post office to drill down into its settings, the application will make the request to the agent on behalf of your browser, and will handle the information from the POA and send it down to your browser. This functionality is not enabled by default. To enable it, perform the following steps: 1. | Edit the shortcut to the Monitor Agent and add the /proxy startup switch. For example, the following would start the monitor agent:
C:\gwmon\gwmon.exe /lang-us /proxy
| 2. | Shut down the Monitor Agent and then restart it.
| 3. | Locate the GWMONITOR.CFG file located in the on the web server that is running the GroupWise Monitor Application. Open this file with any text editor. On our SLES9 server, this file was located in the following path:
/opt/novell/groupwise/gwmonitor
| 4. | Look for the following section in this file:
#--------------------------------------------- # Specify the access level for the web interface of GW agents. The options are: # 1. none - NO access to agent's web interface # 2. basic - Access to agent's web interface from inside the firewall # 3. full - Access to agent's web interface from outside the firewall #---Provider.GWMP.Agent.Http.level=basic
| 5. | Edit the Provider.GWMP.Agent.Http.level=basic field to equal full. It should read like this:
Provider.GWMP.Agent.Http.level=full
| 6. | Save the updated GWMONITOR.CFG file.
| 7. | Shut down and restart the Monitor Application servlet. On our SLES9 server the commands to do this were the following:/var/opt/novell/tomcat4/bin/catalina.sh stop
/var/opt/novell/tomcat4/bin/catalina.sh start
| 8. | Access the Monitor Application on your web server. Everything will look the same now, except that when you mouse over a hyperlink to an MTA, POA, GWIA, WebAccess, or Messenger agent, the URL will not send your browser directly to this agent. Instead, the URL will reflect the fact that the Monitor Application will get the details of the agent for you. With this you can drill right down into various agents from outside your firewall. A GroupWise administrator's dream, right?
|
Note If you're using any template other than the standard Frames template, when you browse down into your various GroupWise agents, a new browser window will try to open in the standard agent view. This is because the GroupWise agent's HTTP interface has not been ported into the various templates. If you are accessing the Monitor Application via a cell phone using WAP, you cannot drill down into the various agents because of this incompatible format on the WAP device.
|