Hack59.Emulate Other Classic Computers
Hack 59. Emulate Other Classic Computers Play the obscure, the bizarre, the ancient PCs . In the early 1980s, the computer industry was very different from what it is today. Personal computers had just started to reach a price point affordable by the average consumer, and the limited technology of the time forced manufacturers to carefully select their systems' specifications. Unlike in today's more homogenized market, none of the major computer lines were compatible with one another, and each system offered specific advantages (and shortcomings) that made it unique from the rest. These differences brought out the competitive spirit in both computer manufacturers and the fans of their systems. Owners of computers like the TI 99/4A and the Atari 800 were fiercely devoted to the systems they purchased, and would endlessly argue with their friends about whose machine was best, touting their favorite computer's abilities while conveniently ignoring its weaknesses. These bitter rivalries eventually reached Hollywood, with major celebrities like Bill Cosby and Alan Alda each trying to convince potential customers why the system they'd endorsed was better than the competition. That was then. Now in the 21st century, the playing field has been leveled for computer manufacturers. Today's more advanced technology allows today's personal computers to have it all, and thanks to the popularity of the Windows operating system and Intel's x86 processor, there's little difference between competing systems when you get past the stylized cases and corporate logos. Despite the greatly improved technology we enjoy today, some users long for the times when choosing a personal computer really made a difference, in both the utilities you used and the games you played . This hack will teach you how to relive those years through the power of emulation. This chapter will discuss five popular personal computers from the early 1980s, and offer helpful, easy to follow advice on how to run each system's software on your current PC. There's a special treat at the end of the chapter I'll use emulation to bring one of the world's oldest computers back to life, and play a few games of the classic Space War, considered by many to be the world's first video game. 5.8.1. Finding and Installing MESSThe most convenient way to emulate computer software is to use MESS (http://www.mess.org), an emulator with support for many personal computers and video game systems. You can find more information on downloading and installing MESS in [Hack #33] . Depending on the computer you want to emulate, you may need additional files not included with MESS. Most personal computers from the early 1980's include a BIOS , a firmware utility that programs the machine on boot-up and assists it with necessary functions, such as disc drive access. You will need a BIOS file for each of the computers listed in this chapter. These files are copyrighted material so I cannot offer specific information on how to locate them. However, clever use of the search engine Google (http://www.google.com) should yield positive results. Finally, to make the most of your emulation experience, you'll need software. Although the majority of commercial releases for these systems are protected under copyright law, it is entirely legal to copy, run, and redistribute public domain software for any of these machines. The best sites to find this software will be listed in the sections dedicated to each of the computers covered in this chapter. 5.8.2. The Atari Computer LineThe Atari line of 8-bit computers enjoyed a very long life, and it wasn't just because of its charismatic pitchman, M*A*S*H star Alan Alda. The Atari 800 and its kid brother, the Atari 400, had such advanced graphics capabilities that Atari had created two game systems (first the Atari 5200, then the lesser known XEGS) with the same hardware. The first two Atari computers also inspired a half dozen successors, with each new system in the family offering even better performance than the last. There are several emulators available for the Atari 8-bit series of computers, including Atari++, Atari800Win Plus, and MESS32. Out of these three emulators, Atari800Win Plus is the best of the bunch. As of this writing, MESS32 only supports two Atari computers. A third, the Atari 800XL, is listed but does not yet function properly. Atari++ offers support for a wider variety of systems, but its interface is clumsy, mimicking the look and feel of the Atari computer line a bit too closely with its chunky , difficult to read font. Atari800Win Plus offers the best its competitors have to offer and a whole lot more; it's got a simple and attractive interface, along with compatibility with over a half dozen systems and countless gamesalthough it can be a bit tricky to master its use. Let's get started. First, you'll need to download the Atari800Win Plus emulator. You may find it either at the developer's home page (http://cas3.zlin.vutbr.cz/~stehlik/a800.htm) or at Zophar's Domain (http://www.zophar.net). Once you have located the emulator, download it, then drop it in an appropriately named folder, such as Atari8Bit . Double-click the file to unzip its contents into the folder you created. Next, you'll need to find BIOS files for the computers you want to emulate. Use Google or another competant search engine to find atariosa.rom, atariosb.rom, atarixl.rom , and ataribas.rom . Atari800Win Plus also includes support for the Atari 5200 game system, so you'll want to include atari52. rom in your search if you'd like to play those games as well. When you have downloaded all of these files, drop them inside the Rom folder, which you'll find inside the folder you created for Atari800Win Plus. Finally, no emulator is complete without games, and you'll definitely want some for Atari800Win Plus. You can find a generous supply of public domain titles at sites like http://www.page6.org/pd_lib/pd_lib.htm or http:// www.umich.edu/~archive/atari/8bit. Download the files, drop them into the folder where Atari800Win Plus resides, and unzip each of them. Now you're ready to begin. Open the Atari800Win Plus folder and click on the file named Atari800Win . When the Setup Wizard appears, click the Cancel button to close it. Select Atari from the menu at the top of the screen, then click on Rom Images. Click on each of the buttons on the lefthand side of the window, then open the Rom folder and choose the appropriate BIOS file for each one. For instance, for OS-B, choose atariosb.rom . When you're finished setting up the BIOS files, click OK. Choose Atari After a few seconds, the file you've selected will start running. Press the F4 key to skip through the introductory screens, then press a number key to choose the program you wish to run. You may either play games with the numeric keypad (be sure the number lock is turned on!), or with a joystick if one is attached to your computer (press Alt-J to configure Atari800Win Plus for joystick support). 5.8.3. Coleco ADAMThe ADAM was adapted from an expansion unit for the ColecoVision game system. When Coleco realized that interest in video games was on the decline, they took the basic components of the expansion unit and integrated them into a personal computer. Sadly, due to design issues like a noisy daisy wheel printer and a slow proprietary tape drive, the ADAM was soundly thrashed by its better established competitors, leaving Coleco in a state of financial distress that ultimately claimed the company's life. There are only a couple of working emulators for the Coleco ADAM, and neither of them run flawlessly. MESS32 is the most frequently updated and user -friendly of the two ADAM emulators, but it will only run a few games in the system's software library. For a more complete Coleco ADAM experience, you will need a second emulator, Marat Fayzullin's ADAMEM. Between the two applications you can play a substantial number of the games released for Coleco's computer. It's easy to set up MESS32 to play Coleco ADAM games. Follow the instructions at the beginning of the chapter to download and install MESS32 on your computer. Once this is finished, download the software you wish to use with the emulator, along with the BIOS file adam.zip . If you're having trouble finding games, Marcel DeKogel's site (http://www.komkon.org/~dekogel/classic.html) is a good place to start. Drop the file into MESS32's bios folder, then create an ADAM folder and drop the ADAM software into it. Finally, unzip the ADAM software you've downloaded. Once this is finished, run MESS32 by clicking on the icon labelled messgui . Drag the scroll bar down until you see the word ColecoAdam, and click on it once. To run games, click File at the top of the screen, then choose Open Other Software. Open the directory where the games reside, then double-click the game of your choice. The game you've chosen will appear in a white frame in the center of the screen. Double-click the game and the emulator will begin. ADAMEM, an emulator designed for MS-DOS, is more difficult to use. Download ADAMEM from Zophar's Domain (http://www.zophar.net) and put the file in the folder where your ADAM games reside. Unzip the emulator, then take a copy of the BIOS file you downloaded for MESS32 and unzip it in the same directory. Then, access the Command Prompt. In more recent versions of Windows, click Start From here, move to the directory where ADAMEM resides; for instance, if you put ADAMEM in the directory c:\Computer Emulation\Adam , you would type: cd "\Computer Emulation\Adam" Now you're ready to begin. Type in ADAMEM, then either -diska (for .dsk games) or -tapea (for .ddp games), then the name of the game you wish to play. For instance, to play the game supercos.dsk , type in adamem -diska supercos.dsk . Press F9 to switch between emulating the ADAM keyboard and the joystick. Use the arrow keys as joystick directions, and the left Ctrl key and left Alt key as fire buttons. When you're finished, press the F10 key to exit ADAMEM, and type "exit" and press Enter to leave the command prompt.
5.8.4. The Sinclair Computer SeriesCreated by British entrepeneur and tech expert Sir Clive Sinclair, the Sinclair series of personal computers were designed as a low-cost, user-friendly alternative to more robust machines like the Commodore 64 and Atari 800. These systems, especially the more advanced ZX Spectrum, sold briskly in Britain, and are still fondly remembered by the United Kingdom's most devoted computer users. The popularity of the system in Great Britain, coupled with its limited hardware, has resulted in an explosion of Spectrum emulators for not only Windows and Macintosh computers, but for game consoles ranging from Nintendo's Game Boy Advance to Sega's discontinued Dreamcast. Of the many Spectrum emulators available, EmuZWin offers the best balance of compatibility and ease of use. MESS32 is perhaps the most user-friendly Spectrum emulator (especially if you've already grown accustomed to its interface while using it to emulate other computers), but it lacks support for key Spectrum file formats, making it impossible to play the system's most impressive games. X128 is considered by many to be one of the best Spectrum emulators, but you're out of luck if you own a later version of Windows, like XP or 2000: it simply won't run on those operating systems. One of the best features of EmuZWin is that it doesn't require any BIOS files. Everything you'll need to start the emulator is included. All you need to do is download the file and unzip it. You can find EmuZWin at the author's home page (http://bonanzas.rinet.ru) or at Zophar's Domain (http:// www.zophar.net). Download the file, then create a folder for it. Drop EmuZWin into the folder and unzip the file. You can use EmuZWin without any software, but where's the fun in that? You can find some fantastic demos at the ZX Demo web site (http://www.zxdemo.org). These flashy programs will show you what the Spectrum can do when it's pushed to its limits. Download a few of these files and drop them in the folder where EmuZWin is located, then unzip each of them. Open the EmuZWin folder, and run the program by clicking on the colorful globe icon. To load software, choose File 5.8.5. TRS-80 and TRS-80 Color ComputerOne of the first practical home computers, the TRS-80 was sold at Radio Shack for just $599 in the late 1970's. This low price helped get the system into peoples' homes , but its limitations and boxy construction earned it the unflattering nickname "Trash-80." After the TRS-80 had run its course, Tandy introduced the Color Computer, a smaller, more impressive home computer with a large selection of games. Tandy supported the more charitably nicknamed CoCo well into the late 1980s. MESS32 is the best emulator for both the TRS-80 and its descendant, the Color Computer. The other emulators created for these machines were designed in DOS, making them difficult to use. In all honesty, even MESS32 doesn't offer an ideal environment for running TRS-80 and Color Computer games. You'll have to put forth some effort in order to run the software for these two systems, but ultimately, it's worth the hard work. First, download and install MESS32 using the instructions at the beginning of the chapter. Then, locate and download the BIOS files required by MESS32. You'll need trs80.zip, trs80l2.zip , and trs80l2a.zip to emulate the TRS-80. The three Color Computer models require the files coco1.zip, coco2.zip , and coco3.zip . Once these files have been downloaded, drop them in MESS32's bios folder. You will also need software to get the most out of your emulation experience. TRS-80 programs can be found, naturally, at the TRS-80 web site (http://www.trs-80.com). Visit the Nitros9 web site (http://nitros9.stg.net/) to find a cornocopia of legally distributed titles, including a demo of an astonishing first-person shooter designed for the Color Computer 3. To run TRS-80 software, you will need a special boot file. Create a TRS-80 folder, then go to the TRS-80 web site and click Model I on the lefthand side of the screen. Scroll down to the bottom of the page, until you see the link Big 5 Software Series. This contains not only the boot file you'll need to start the software, but a bundle of impressive games. Click the link to download the file, then drag the file to the folder you created and unzip it. Next, start MESS32 and scroll down to the entry named TRS-80 Model I (Radio Shack Level II Basic). Double-click it and the emulator will begin. In the menu bar click Devices It takes a bit more work to run Color Computer games. Much of the system's software is in a special binary format not native to MESS32. Luckily, the emulator comes with a second program, WImgTool. This utility lets you add binary files to a simulated floppy disc, making these games readily accessible by MESS32. Double-click the icon labeled wimgtool to launch the utility. To create a holding file (see Figure 5-14) that will contain the software you wish to use, click File Figure 5-14. Creating a simulated floppy disk with the MESS32 utility WImgTool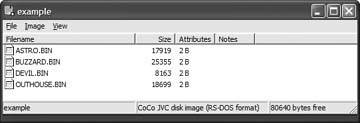 Run MESS32, then scroll down to either Color Computer 2 or Color Computer 3 (NTSC) and double-click one of these entries. From the menu bar, click Devices 5.8.6. TI 99/4AThe TI 99/4A was Texas Instruments' most popular personal computer. This capable yet inexpensive machine had a wide selection of great games that took advantage of its advanced graphics processor. Texas Instruments took advantage of the TI 99/4A's popularity with children by designing clever educational titles along with book publisher Scott Foresman. These exclusive titles made learning fun, and made the TI 99/4A very appealing to public schools . The TI 99/4A still has a small but fiercely devoted fanbase, which inspired the creation of a handful of TI emulators. V9T9 was once the standard for TI 99/4A emulation, but it has since been abandoned by its author and hasn't been updated for nearly a decade . Classic99 is a more recent emulator, compatible with Windows. It's easy to use and includes its own set of games, but it runs slowly on older computers. Finally, there's Win994a. This isn't an emulator, but rather a simulator that requires special custom-created files in order to run software. The program is stable and runs quickly on even slower machines, but its incompatibility with standard TI 99/4A binary files makes it a hassle to use. Currently, the best available emulator for the TI 99/4A is MESS32. After you've downloaded and installed MESS32 on your computer using the instructions at the beginning of the chapter, locate the file ti99_4a.zip with a Google search. Download this file, then drop it inside MESS32's bios folder. Now you'll need games for the system. Fortunately, Texas Instruments has generously allowed some web sites to distribute TI 99/4A software. You'll find a handful of games included with the Classic99 emulator, which you can download from the Harmless Lion web site (http://www.harmlesslion.com/software/Classic99). Create a folder for this file, then drop the file into the folder and unzip it. You'll have dozens of ROMs to try, including several games. Now, run MESS32 by opening the MESS32 folder and clicking on the icon messgui. Scroll down to the entry TI 99/4A Home Computer (US) and highlight it. From the menu bar at the top of the screen, select File The TI 99/4A is different from other computers supported by MESS32 in that its games are often split into two or more files. You'll need to highlight every file in the group by holding down the Ctrl key while clicking on each file. Once you've done this, double-click the entry "TI 99/4A Home Computer (US)" and the emulator will begin. Press a key to advance past the MESS32 and TI 99/4A title screens, then select the program you wish to run by pressing the appropriate key. 5.8.7. PDP-1 and Space WarBack in 1961, pioneering hardware manufacturer DEC released the first personal computer designed especially for the masses. It cost nearly a hundred thousand dollars and was the size of a small room, but hey, at least most colleges and large businesses of the time could afford it! Also, this system did introduce important peripherals that have since become essential computer components, like the keyboard, printer, and monitor. The PDP-1 was also the first computer with its own video game, Space War. There is only one emulator that can handle the incredible power of the PDP-1. Er, well, there's only one emulator that supports the PDP-1, anyway. In fact, support for the venerable computer is built right into MESS32. You won't need to download any BIOS files to run the system's software. Use the instructions at the beginning of this hack to download and install MESS32. Although you won't need BIOS files to run PDP-1 software, you will need the software itself. In the 1960s, PDP-1 programs were written on punchcards or cylindrical drums, but today you have the convenience of downloading them from the Internet. Not much software was written for the PDP-1, and chances are you'll only be interested in one particular title, Space War. You can find it at the Computer Space Fan web site (http://www.computerspacefan.com/SpaceWarSim.htm). Download the file spacewar_pdp.zip , then create a folder for it and drop the file inside it. Finally, unzip the file to make it ready to use. Now open the folder where MESS32 resides and click on the icon messgui to start the emulator. Scroll down to the entry PDP-1 and highlight it. Now, select Files Press a key to advance past the MESS32 title screen. The screen will be split into three segments: a monochrome display on the top left, rows of switches and indicator lights on the top right, and a white paper feed on the bottom. To load Space War into the PDP-1's memory, press Ctrl-Enter. The lights on the top righthand side of the screen will flash wildly for about a minute. Once the game is finished loading, two spaceships will appear on opposite ends of the screen as shown in Figure 5-15. Figure 5-15. Playing the classic video game Space War with MESS32's built-in PDP-1 emulation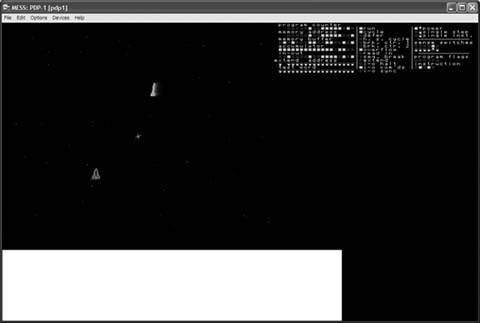 Space War is easy to play. Each player is given a ship, and the object of the game is to fire at the opponent 's ship until it explodes. The first player uses the A,S,D,F, and Z keys to control his or her vessel, while the second player uses the arrow keys and forward slash. Both players' ships will be drawn into a shining sun at the center of the screen. Avoid the sun at all costs, as contact with it will destroy either ship. When you're finished with the game, click on File
Jess Ragan |
EAN: 2147483647
Pages: 150
 Machine Type from the menu bar, then select your preferred BIOS. Usually, XL/XE will be enough to play most Atari computer games. After youve done this, choose Atari
Machine Type from the menu bar, then select your preferred BIOS. Usually, XL/XE will be enough to play most Atari computer games. After youve done this, choose Atari 