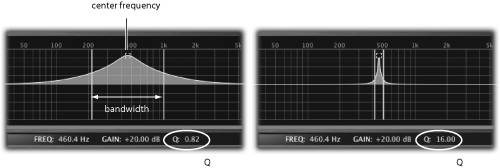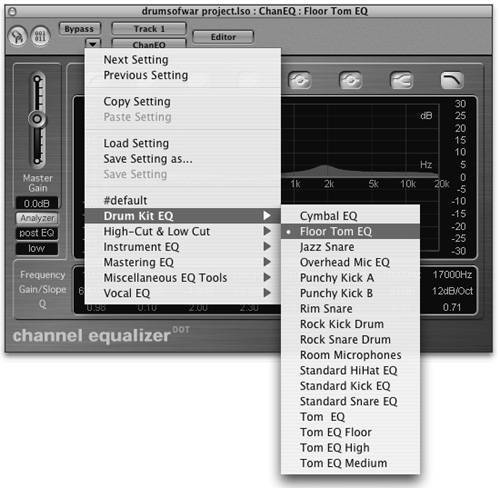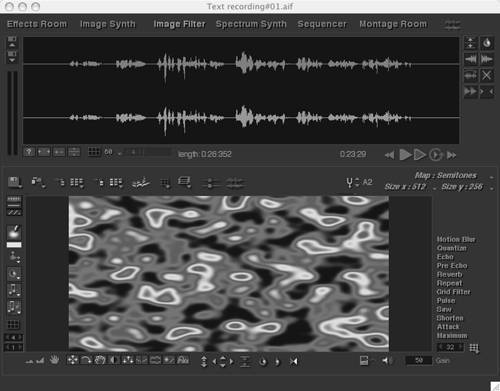Equalization
If you've used treble and bass controls on a car stereo, "Hi," "Mid," and "Low" knobs on a mixer, or home stereo settings like "Loudness" or "Bass Boost," you've already used equalization . Despite the name , equalization (EQ) doesn't boost the loudness of the low frequencies so that they're at the same level as the high frequencies or vice-versa: it adjusts the relative volume or gain of various frequency ranges within a signal. (The more generic term "filter" is sometimes used in place of the term "equalization.")
We hear a sound's timbre based on its harmonic contentthe relative amplitudes of the overtones ( partials ) of a given sound (see Chapter 1, p. 9)so adjusting the loudness of whatever overtones happen to be present within a frequency range will impact the perceived timbre of the sound. You already have a harmonic filter in your mouth: when you form different vowel shapes during speech, the shape of your mouth filters out certain frequency ranges. (There are digital and analog filters that mimic this very effect.) Likewise, by filtering certain frequencies, equalizers can be used to solve recording problems, adjust the timbral balance of recordings, and even achieve special effects.
You can conceptualize the effect of equalizers on a graph of frequency versus amplitude, as in Figure 7.9 . The frequency axis of the graph (the x-axis), represents the different components of the spectrum of the input sound, its partials. The amplitude axis (y-axis) represents the amplitude change of those partials when passed through the filter. With the equalizer's response shown as a curve on this graph, any rise above the 0 dB point represents a boosting of overtones, while any dip below represents reduction in amplitude. (Note, however, that if the sound being EQed has no overtones present in the frequency range you're adjusting, the EQ will make no difference.)
Figure 7.9. Filter response of equalizers is typically represented as an X/Y graph.
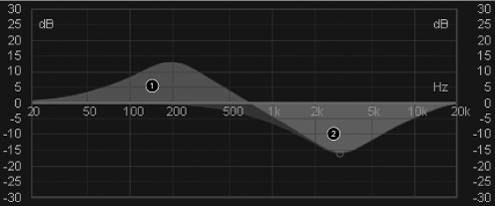
A peak rising above 0 dB represents an increase in amplitude of that part of the frequency spectrum.
A dip falling below 0 dB represents a decrease in amplitude.
Equalizers are grouped by different characteristic shapes on this frequency graph. By mastering these different shapes, you'll be able to manipulate different parts of the frequency spectrum.
EQ Shapes
High- and lowpass EQ
Highpass and lowpass EQs are the simplest form of filters. A highpass filter can also be referred to as a "low-cut" filter, while a lowpass filter can be referred to as a "high-cut" filter. Both of these filters "pass" partials in part of the frequency range unaltered while reducing or cutting the rest.
| | What high- and lowpass EQs do: Allow the sound energy at some frequencies to pass unchanged while others are weakened, above or below a specified frequency How to use them: Set a cutoff frequency, above which (in the case of a lowpass filter) or below which (in the case of a highpass filter) sound energy (partials) will be weakened When to use them: When you want to remove a large chunk of audio content at the high or low end, such as eliminating low-end rumble (via a highpass filter) |
Filter is not a yes-or-no process. Filters don't operate by totally blocking off the partials in certain frequency ranges; rather, they weaken the sound energy of partials by different amounts depending on the frequency of the partial. Each filter has a cutoff frequency, which is usually a user -editable parameter. In the case of a lowpass filter, the further above the cutoff frequency a partial is, the more it will be attenuated (weakened). Partials close to the cutoff frequency will not be attenuated by very much, so they'll still be audible, but partials several octaves above the cutoff frequency will be attenuated by a great deal, and probably won't be heard at all. In the case of a highpass filter, the same thing happens in reverse: Partials below the cutoff frequency are attenuated, and the further they are below the cutoff, the more they're attenuated.
If we diagram the amount by which partials at various frequencies are weakened, we'll see a sloped pattern. The further above (or below) a specified cutoff frequency, as we've just noted, the more the partials are reduced in amplitude by the filter. Some filters have steeper slopes than others. The slope of a filter's response pattern is measured in dB per octave.
Common filter slopes include 6, 12, 18, and 24 dB per octave. If the filter slope is 12 dB per octave, for instance, a partial one octave above the cutoff frequency will be attenuated by 12 dB; a partial two octaves above the cutoff will be attenuated by 24 dB; and so on. Thus a 6 dB per octave slope is more gradual or gentle compared to a 24 dB/octave slope, and will allow partials that fall further past the cutoff frequency to remain more audible. The slope of a filter is also known as the rolloff , because the filter "rolls off" sound energy past the cutoff frequency. Some filters let you choose a slope from among several options, whereas others have a fixed slope.
| | Attenuate: To attenuate a specific frequency range simply means to reduce or weaken the level of the portions of the signal that lie within that frequency range. |
The cutoff frequency is usually defined as the frequency at which the filter reduces the input signal by 3 dB ( Figure 7.10 ). The portion of the frequency spectrum that lies beyond the cutoff frequency (that is, above the cutoff in the case of a lowpass filter or below the cutoff in the case of a highpass filter) is called the stopband , because partials in that region will be stopped . The portion of the frequency spectrum on the other side of the cutoff frequency is called the passband , because partials in that region will pass through the filter unaltered.
Figure 7.10. The slope is the "rolloff" pattern of a filter beyond its cutoff frequency (left). In the case of a resonant filter, in addition to the frequencies that are attenuated, frequencies around the cutoff are boosted (right).

Partials that are at or near the cutoff frequency may be boosted if the filter is resonant . Thus, increasing the "resonance" setting of a filter with adjustable resonance will emphasize the cutoff frequency and frequencies near it.
High- and lowpass filters are best for dramatic changes to large ranges of frequency content, or for cutting narrow ranges all the way at the top or bottom of the spectrum (like low-end rumble or extremely high-pitched hiss). They're not as good at removing broad-spectrum noise, the kind most often found in noisy recordings, because they'll tend to remove a lot of the frequency content you want to keep; specific noise reduction tools are better-suited to that purpose. (See p. 261.) They're also not as good at fine- tuned adjustments to narrower ranges or for fixed amounts of reduction. For more nuanced tasks , you'll need two other kinds of EQ: shelving and peaking.
| | Don't get confused : "Highpass" = cuts low "Lowpass" = cuts high |
| | What a shelving EQ does: Boosts or cuts frequencies above or below a certain frequency How to use it: Set the cutoff frequency (if one is provided; some shelving EQs have a fixed cutoff frequency) and an amount (gain) by which to boost or cut When to use it: To boost or cut a range of frequencies by a variable amount, such as slightly reducing a sound's high end |
| | Specific filter types: A rumble filter is simply a highpass filter (i.e., a filter that reduces low-end frequencies) with a low cutoff frequency for getting rid of extremely low "rumblings" that can creep into a recording. A bandpass filter is a filter that reduces both lows and highs while leaving unaffected a range of frequencies in between (the passband). You can create a bandpass filter by combining a highpass filter and a lowpass filter in series. Set the cutoff frequency of the highpass filter to the lowest frequency of the desired passband, and the cutoff of the lowpass filter to the highest frequency of the desired passband. A resonant filter is any filter that emphasizes frequencies on or around the cutoff frequency ( Figure 7.10 ). |
Shelving EQ
High- and lowpass filters attenuate all frequencies beyond the cutoff; you can sometimes choose different slopes or even boost frequencies around the cutoff slightly with resonance, but you can't specify a fixed amount of attenuation, and you can't boost large frequency ranges. Shelving EQs, in contrast, allow a broad range of frequencies to be boosted or cut by a fixed amount. They also have a slope, but rather than continuing to slope past the cutoff, the shelving filter's curve levels off again ( Figure 7.11 ).
Figure 7.11. A shelving filter (left) eventually levels off once it reaches a maximum level of cut or boost, as opposed to a highpass filter (right), which continues to cut frequency content along a steady slope. (Shown: ParaEQ in MOTU Digital Performer)
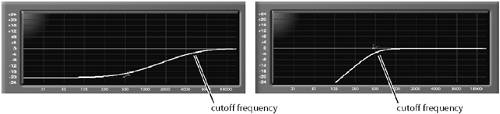
Shelving filters are typically used for subtle reductions of a frequency rangefor instance, reducing some of the high-frequency content of a sound that's too shrill.
Peaking filter
High- and lowpass filters represent the "brute force" approach to filtering, adjusting all of the sound energy beyond a cutoff frequency. Peaking filters let you choose both ends of the frequency range that will be affected, allowing you to manipulate a narrower range of frequencies.
| | What a peaking filter does: Boosts or cuts frequencies around a certain frequency: a "bell-curve" filter How to use it: Set a center frequency, choose (if your filter allows it) a value to determine how broad or narrow the filter is (Q), and set the cut or boost amount When to use it: For precise control over a specific range of frequencies, such as "warming up" a sound by boosting the mid-frequency range |
The response curve of a peaking filter is shaped like a bell curve. Here are some additional parameters to give you full control over the shape of that curve:
-
Center frequency: The frequency around which you want to increase or decrease signal.
-
Gain (slope): "Height" of the curve; the amount by which signal is increased or decreased (in dB) at the center frequency.
-
Bandwidth: "Width" of the curve; range of frequencies being manipulated, measured as the distance between the 3 dB points on either side of the center frequency.
-
Q (as in Quality, sometimes called Resonance or Emphasis): "Selectivity" of the curve; describes the narrowness or broadness of the overall filter settings. Q and bandwidth are sometimes used interchangeably, but "Q" is more likely the label you'll see on your software or gear.
Peaking filters are useful for adjusting the strength or weakness of specific ranges of partials. For instance, if a sound is muddy because its low- or mid-frequency range is too intense , you might reduce the sound in that range by focusing a peaking filter on a frequency around the center of the "muddiness," turning down the gain, and adjusting the Q to reduce the range of the filter. But keep in mind, as discussed in Chapter 6, you don't want to fall into the trap of using EQ to fix problems in an initial recording. Try to resolve issues with mic choice and placement first, leaving EQ for fine-tuning and creative control.
| | Notch filter: A notch filter can be thought of as a peaking filter with a very high Q, for focusing on and cutting a tiny range of frequencies (hence, a notch). |
| | Resonance versus Q: Resonance and Q are the same thing. Resonance is usually used in place of the term Q for analog filtering, since it has specific connotations in regard to Moog synthesizers and filters, and other classic analog instruments and effects. A higher resonance is a higher Q. |
|
EQ Filter Tools
The actual EQ you'll find in a DAW or equivalent will most likely include three (or more) filters in a single plug-in. This is true of equalizers with names like "parametric EQ," "multiband EQ," "3- band EQ," "graphic EQ," and "DJ EQ." (If you're using a modular system like Reaktor or Max/MSP, or the filters built into a synth, you may see individual filters instead; you can then combine them using modular routing into a variety of combinations.)
| | What an EQ does: Combines several filters into a single tool so you can increase or reduce the relative strengths of different frequency ranges all at once How to use it: Switch on as many bands as you need, and set the frequency, gain, and Q for each band When to use it: For general-purpose adjustment to the frequency content of a sound, such as adjusting the timbre of recordings or removing unwanted hum, hiss, and other low-level sonic artifacts |
Multiband parametric EQ
Sometimes you need to use more than one filter on a given sound. You might want to get rid of some rumble, slightly reduce the midrange, and enhance the treble sparkle of a drum recording all at the same time. If so, you'll need multiple filters in one. Enter the multiband parametric EQ ( Figure 7.13 ).
Figure 7.13. The Masterworks EQ in MOTU Digital Performer shows off the advantages of implementing EQ in software. You can drag each band's center frequency and gain freely , and preview your sound file as you work. Most of the time, subtler adjustments to the overall curve are what you want.

A parametric equalizer is any equalizer that lets you control gain, center/cutoff frequency, and bandwidth or Q. With multiple bands , you can control separate portions of the frequency spectrum with a single equalizer. Parametric EQs are often described in terms of number of bands; for general audio work, usually a 4-band or 6-band EQ is more than sufficient.
Equalizer controls are most often labeled frequency, gain, and Q. (Some equalizers are called semi-parametric because they have a fixed Q. A fully parametric EQ with adjustable Q is much more flexible.) You'll usually see multiple sets of controls, one for each band. There may also be an on/off switch for each band. Switching off EQ bands that aren't in use will save a bit of CPU power.
With a multiband parametric EQ, you can combine all the techniques we've discussed, adding low- and high-cut, shelving, or peaking (bell-curve) filters. Many EQs have a bottom band that's fixed as a highpass filter and a top band that's fixed as a lowpass filter. Others allow all bands to be switched among highpass, lowpass, shelving, and fully parametric ( Figure 7.14 ). By combining the bands, you can create an overall filter curve. See pp. 225226 to get an idea of typical results when you make adjustments to certain frequency ranges.
Figure 7.14. Selectable filter types let you configure each band of the parametric EQ with whatever shape you need. (Shown: Sonitus:equalizer from Cakewalk SONAR Producer Edition)
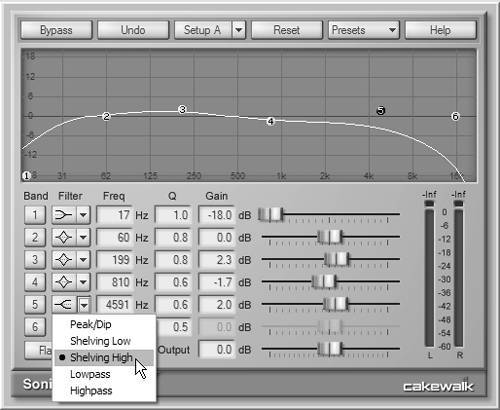
Parametric EQ is so common in software it's often just called "EQ." Your equalizer may even be as close as your channel strip. Applications like Logic, SONAR, and Cubase include graphical previews of equalization right in the channel view so you can see EQ settings at-a-glance for everything you're doing.
|
Graphic EQ
Graphic equalizers are composed of a series of fixed bandpass filters for creating an overall frequency curve. They provide gain controls for various frequency bands but not control over bandwidth ( Figure 7.16 ). Because their Q and center frequencies aren't adjustable, they don't offer as much control as parametric EQs, but some users prefer to work with fixed bands rather than the movable bands of a parametric EQ. Graphic equalizers in software model the function of classic, professional graphic EQs, and sometimes their desirable imperfections ("warmth").
Figure 7.16. Anwidasoft's GEQ31V Windows/Mac VST plug-in (www.anwida.com) looks, works, and sounds like a traditional analog hardware graphic EQ. It's intended to add some of the warmth and distinctive sound of its predecessors.
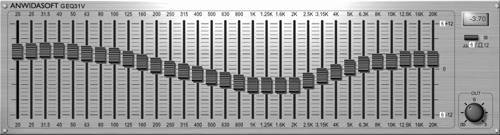
| | What a graphic EQ does: A series of filters arranged at fixed frequency intervals cuts or boosts the frequency content of sound How to use it: Isolate individual octaves or create overall curves; the only controllable parameter is gain When to use it: For a traditional sound of a "classic" hardware graphic EQ |
"DJ-style" EQ
DJs have added to the musical language of EQ by using simple EQs to achieve timbral effects. Because the controls are reduced to low, mid, and high filters, for instance, DJ-style EQs can produce drastic results quickly, without the need to adjust parameters like Q. Drum loops , because they contain broad-spectrum, noisy signal, are perfect for radical filter changes: assign the EQ to a knob, then turn the knob gradually. You'll hear the drum loop go from muffled to brassy. This effect has become so common that it's spread to many forms of music that use electronic beats. Some EQs of this type are designed to color the signal as an analog filter would, even when the controls are set to zero, as in Ableton Live's EQ Three ( Figure 7.17 ).
Figure 7.17. Ableton Live's EQ Four is a traditional parametric EQ, but DJs, remix artists , and electronica lovers may be happier with the simple DJ-style EQ Three shown here.
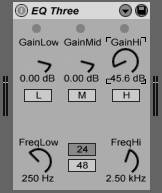
| | What a DJ-style EQ does: A simplified 2-band or 3-band shelving EQ attenuates large blocks of frequency content at once How to use it: Adjust the gain of high, mid, and low bands (or just high/low) When to use it: For radical timbral changes to your sound via controls familiar to users of DJ hardware |
| | Sweep it: As shown in the Chapter 5 tutorial on p. 155, you can use an EQ to sweep through different timbres. The same trick works in any application that has an EQ. |
Step filter (and other musical effects)
Since filter cutoff and resonance (Q) have a distinctive effect on the timbre of sound, they can be used for rich musical effects by modulating their settings over time. Electronic music often uses modulated filters; for example, distinctive rhythm-synced step filters, adopted from analog equipment, are popular in electronica and dance music. To achieve this effect, you can use mix automation in your sequencer (or take advantage of features like Ableton Live's clip envelopes) or a specialized effect like the one shown in Figure 7.18 . By synchronizing changes to the beat or sweeping through filter changes over time, you can make filtering an active part of your music.
Figure 7.18. With Cubase SX's StepFilter, you can draw various patterns to control filter cutoff and resonance in time with your music. Try disparate patterns for a more rhythmic/melodic effect or continuous curves for a gradual sweeping effect.
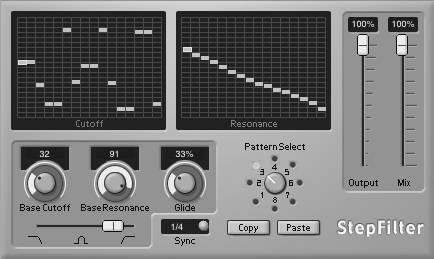
| | What a step filter does: A pattern sequencer drives filter cutoff and resonance settings for rhythmic and melodic filtering effects How to use it: Draw in "step" patterns for filter and/or resonance, and sync the filter with your music's tempo When to use it: For analog-style, grooving filters |
|
Hands-on: EQ in Ableton Live
| |
If your recorded sound doesn't sound quite "right"perhaps the sound is a bit flat and lifeless in the treble, and too much bass has made it muddya parametric EQ can help you make adjustments. By creating different EQ curves, you can bring out some frequencies while de-emphasizing others. To begin, drag the EQ Four from the Device Browser (see p. 210) to the audio or instrument track you want to process. It will appear as shown in Figure 7.20 .
Figure 7.20. Live's EQ Four is a typical four-band parametric EQ flexible enough for any basic filtering task. You'll find (1) a menu of presets; (2) controls to turn bands on and off and set them to a filter shape; (3) knobs to adjust individual parameters for each band; and (4) a graphical display of your overall EQ curve on which you can directly drag each band.
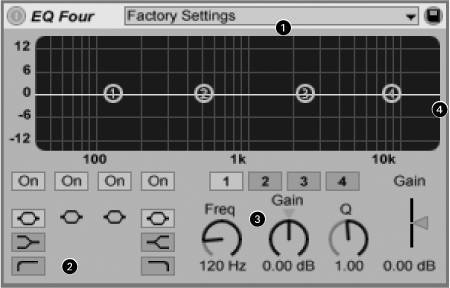
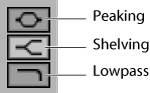
-
Create a highpass filter: Select band one (1, near right) since it's the lowest band, and change it to a highpass filter by clicking the highpass icon (2). Now your EQ will cut out low frequencies (such as rumble).
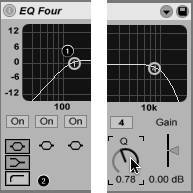
-
Create a lowpass filter: Select band four and change it to a lowpass filter (the icon is the mirror image of the highpass icon). You'll notice this cuts high frequencies but boosts signal at the cutoff, so adjust the Q setting (far right) to 0.74 for a more typical lowpass. Now your EQ will cut out high frequencies. (If you leave your highpass filter activated, you've just created a bandpass filter.)
-
Create a peaking filter: Bands two and three are fixed as peaking filters. You can adjust them by clicking the band number and then adjusting frequency and gain knobs, but try just dragging the number around the graph. (It's a bit more fun!) Adjust the Q knob all the way to 12 for a very narrow filter, then widen it by reducing the Q. Now you can accentuate or reduce any frequency range you like.
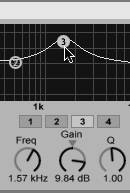
-
Create a shelving filter: Clear your settings by selecting the Factory Defaults from the presets menu (use the down arrow in the upper-right corner of the EQ Four). Select band four and choose the shelving filter mode (1). Set its gain to 7 or 8 dB, set its frequency below 3 kHz, and adjust the Q to 4. (There's nothing special about these settings, they just make it easy to see what a shelving filter does.) Try dragging the fourth band's control (the circle with the number four) around in the display for a better sense of how the shelf shape works. Increase the gain to a positive dB to boost signal.
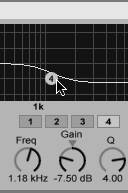
-
Put it all together: Now that you know the basic shapes, you can draw whatever overall EQ curve you want. Since Live can loop audio easily, your best bet is to start a loop, add an EQ to the track, and make EQ adjustments by ear until you like what you hear. (Click the power button in the upper-left corner to compare your modified sound to the original.) For instance, set band 1 to a steep high-cut filter at a low frequency to eliminate rumble, band 2 to a medium Q and small gain decrease to reduce some midrange, band 3 to a lower Q and small gain increase to brighten the high mids, and band 4 as a shelving filter with a fairly high cutoff to reduce some of the brassiest high-pitched sound. See Figure 7.21 to see how frequency ranges respond to adjustments.
Figure 7.21. To create an EQ curve with the sound you want, you'll need to listen to your sound in different ranges of the spectrum. Here are some approximate ideas of how much to boost or cut, and in what ranges. Different instruments will vary, so once you have a sense of the basic ranges, your ear will be your best tool.
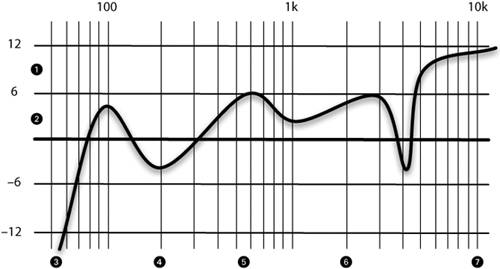
 612 dB: Drastic adjustment
612 dB: Drastic adjustment  06 dB: Typical adjustment
06 dB: Typical adjustment  50100 Hz: (Bass range) Increase for bass "boom"; decrease to help clarity
50100 Hz: (Bass range) Increase for bass "boom"; decrease to help clarity  200 Hz: (Low musical range) Increase to add fullness; decrease to reduce muddiness
200 Hz: (Low musical range) Increase to add fullness; decrease to reduce muddiness  400880 Hz: (Vocal range) Increase for clarity; decrease to enhance presence
400880 Hz: (Vocal range) Increase for clarity; decrease to enhance presence  1.5kHz7kHz: (Overtones) Increase for punch and presence; decrease if sound is thin
1.5kHz7kHz: (Overtones) Increase for punch and presence; decrease if sound is thin  10+ kHz: (Overtones) Increase for brightness; decrease to reduce hiss/ess
10+ kHz: (Overtones) Increase for brightness; decrease to reduce hiss/ess 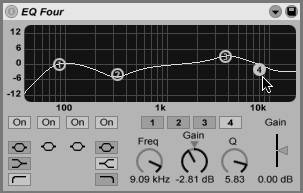
-
Try some presets: As in any effect in any program, checking the presets is a great way to learn. In EQ Four, check out:
-
Phat Low: Gives some extra punch to your bass
-
Curved: Adds nice presence to the sound; try guitar and drums for starters
-
Notch 4: Features four notch filters (remember, notch filters are just peaking filters with high Q settings); move them around to select specific frequencies to remove or boost for extreme filtering.
-
The Vocal presets are modeled after the way your mouth shapes sound when you form vowels . If you ever wondered what your favorite drum loop would sound like played inside your mouth, here's your chance!
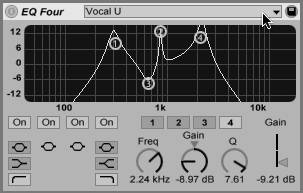
In other software: You'll find that most parametric EQs work similarly to Live's EQ Four. (Many also use icons for parametric, shelving, and peaking filters.)