Set Search Conditions and Options
| It's easy to be too specific or too general when searching for information, and in that case, you won't get the results you need. If you're too general, you may get too many documents returned in your view, making it difficult to sift through. Using search conditions and options will refine your search. Use OptionsThere are three options to chose from when searching. The first is Word Variants, which expands the search to include variations from the root word (when searching for "bowl" it also looks for "bowling," "bowls," "bowler," and so on). The second is Fuzzy Search, which allows some room for misspellings (such as when you type "Philadlphia," but it still finds "Philadelphia"). The third is Search within Results, which allows you to filter down within a search you've already run. To activate these options when the Search bar is open, click More. The Search bar expands (see Figure 7.6). Select Use Word Variants or Fuzzy Search or both. Enter the text you are searching for in the Search box and click Search. Figure 7.6. When you expand the Search bar, you see not only the Options, but the Condition buttons.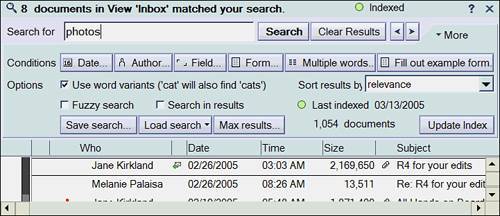 Use ConditionsA condition sets criteria that must be met for a document to "match" the search. You use conditions in combination with your search text. With the Search bar displayed, click More to expand the Search bar. Click the appropriate condition button to set the criteria for the search. Table 7.1 lists the buttons and describes what they do. When the condition is set, click Search.
The condition appears next to the search text (see Figure 7.7). It's possible to use more than one condition, although you should try searching using one condition first before further refining the search. Figure 7.7. A condition token appears next to your search text after you define the condition. Double-click the token to open a dialog box and edit the condition. To delete the token, click it once, and then press Delete.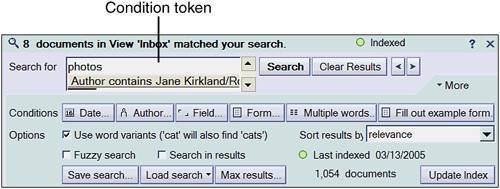 |
EAN: N/A
Pages: 182