Navigating in Notes
| There are several tools for moving around and opening tasks and databases in Notes. They include hotspots such as those on the Welcome page, navigation buttons, and bookmarks. The hotspots on the Welcome page are pretty self-explanatory: Click on the Mail hotspot to open your mail database, or click on the Calendar hotspot to view your calendar. Navigation buttons are located in the toolbars (see Figure 2.1). When you point at one of the buttons, a tip appears to tell you the name of the button and the keyboard shortcut that performs the same function. Table 2.2 provides a short explanation of each button.
Bookmark buttons are located on the left of the Welcome page. From here you can also open your Mail, Calendar, and To Do list (just as you can by clicking a hotspot). Bookmark buttons link to databases, bookmark pages, or even web pages. Bookmark buttons are customizable; you learn how to add bookmarks throughout this book. Table 2.3 describes the default bookmark buttons that are found on the Welcome page.
When a bookmark opens a task such as a database, a document, or mail, it opens the task in a new window and creates a new window tab (see Figure 2.2). Opening a new window for each task is similar to the way a word processing document worksit opens a new window for each document you have open, or for each document you are creating. To move from window to window, click on its window tab. In Figure 2.2, several tasks are open and several window tabs are displayed. Each window tab has a close button. Close a window by clicking the close button on its tab, or click the Close All Open Window Tabs button on the Universal toolbar to close all your open windows at one time. Figure 2.2. Here, the Welcome page is the active page. Note that the Welcome window tab is highlighted. Other open windows include the Inbox, Calendar, To Do, and Address Book, all of which are represented with window tabs. Window tabs are also referred to as task buttons.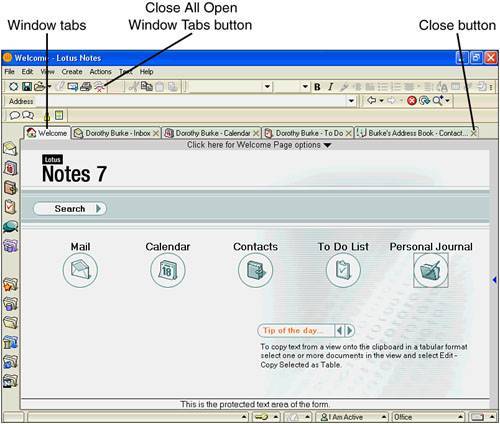 To create a bookmark from an open window or document, drag from the window tab onto the Bookmark bar or into a folder that is located on the Bookmark bar. You can also create a bookmark for files on your PC such as Word documents or Excel spreadsheets by dragging the file from the file system to the Bookmark bar. |
EAN: N/A
Pages: 182
- Chapter II Information Search on the Internet: A Causal Model
- Chapter V Consumer Complaint Behavior in the Online Environment
- Chapter VII Objective and Perceived Complexity and Their Impacts on Internet Communication
- Chapter X Converting Browsers to Buyers: Key Considerations in Designing Business-to-Consumer Web Sites
- Chapter XI User Satisfaction with Web Portals: An Empirical Study