Section 42. Group Clips
42. Group Clips
29 About the Timeline and Video Tracks 33 Add or Move a Clip on the Timeline
41 Move Several Clips at Once 64 Copy Effect Attributes from One Clip to Another Another means of manipulating or moving multiple clips is by grouping them. Unlike the temporary group you created in 41 Move Several Clips at Once, officially grouped clips stay together. In the previous task, lassoing or selecting multiple clips groups the clips only until you click something else. When you group clips, they stay groupedat least until you ungroup them. If you know you will be moving or copying several clips together on a consistent basis, consider grouping them. 42. Group Clips 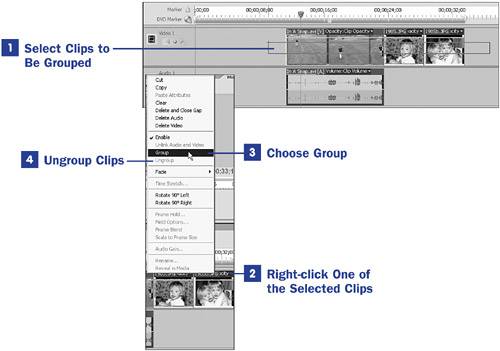
|
EAN: 2147483647
Pages: 199
 BEFORE YOU BEGIN
BEFORE YOU BEGIN SEE ALSO
SEE ALSO TIP
TIP