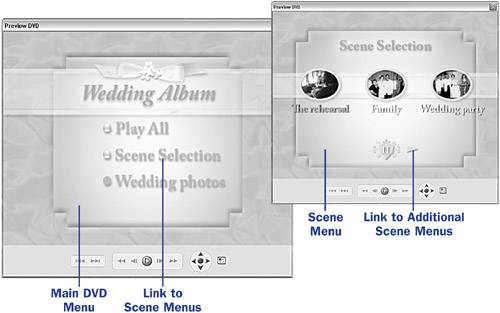114. Set DVD Chapter Markers  BEFORE YOU BEGIN BEFORE YOU BEGIN
111 About Burning to DVDs 117 Customize a DVD Menu Screen Template
 SEE ALSO SEE ALSO
115 Auto-Generate Scene Markers 116 Customize an Image As a Chapter Marker 119 Create a Motion Menu 122 Preview and Test Drive a DVD Movie 123 Burn Multiple Copies of a DVD 124 About Troubleshooting DVD Output
One of the advantages to having an integrated DVD authoring application such as Premiere Elements is that you can use your standard editing Timeline to set your DVD chapter markers. Links to these DVD chapter markers are then automatically generated when you select your DVD menu template. With a single click on a link in the DVD menu, your viewer can jump to a point you've specified as a chapter marker in your video.  KEY TERM KEY TERM
Chapter markers Designated points in a video that the viewer can quickly jumped to by following links from a DVD menu.
1. | Locate a Position on Your Timeline
You can access the Timeline in either the Edit or DVD workspace.
Position the CTI at the point you'd like to place a marker. This doesn't have to be an exact position. You can reposition the chapter marker later.
 NOTE NOTE
Although you can reposition your DVD markers at any point in the editing process, it should be pointed out that the marker positions are relative to the Timeline itself, not to your video project. In other words, if you lengthen, shorten, or change the positions of your clips, the markers remain in position relative to the Timeline itself, and not the clips, until you manually move the markers. | 2. | Create a DVD Marker
Click the DVD Marker creator button at the top-left corner of the Timeline. A green marker appears on the Timeline at the point where the CTI is positioned, and the DVD Marker dialog box opens.
114. Set DVD Chapter Markers  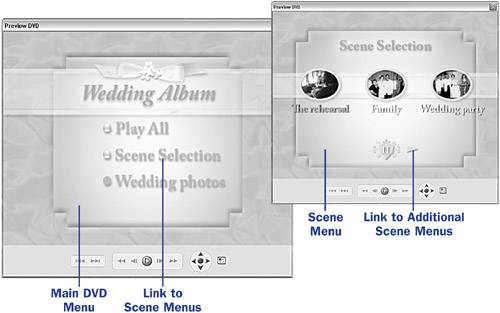
| 3. | Select a Marker Type
The DVD Marker dialog box is where you designate your marker type as well as customize the appearance of the chapter marker (see 116 Customize an Image As a Chapter Marker.)
Select the type of DVD chapter marker you want to create from the Marker Type drop-down menu. A DVD chapter marker can serve one of three purposes:
A Main Menu Marker creates a link to the main (opening) menu on your DVD. This main menu is the menu that appears when the viewer initially launches the DVD. A Scene Marker creates a link to the secondary (scene) menu on your DVD. (The viewer accesses the scene menu from a link on the main menu.) Links are automatically generated in this menu as you create them on the Timeline, and additional pages of scene menus are automatically added as needed to accommodate any number of scene markers; links to those additional scene menu pages are automatically generated. A Stop Marker stops DVD play and returns the viewer to the main menu. A Scene Marker followed by a Stop Marker can isolate a sequence for playback from the menus.
After you've selected a Marker Type, type the name you want to give the marker in the space at the top of the dialog box. Scene markers and main menu markers automatically generate links to your menus after you select a DVD template. The name you've given your DVD marker appears as this link, along with the Thumbnail Offset image, in the menu.
DVD markers can be repositioned at any time; when you move the markers, the links from the appropriate menu to these new points in the movie are automatically updated.
For information on creating an animated thumbnail, see 119 Create a Motion Menu.
|
|
 BEFORE YOU BEGIN
BEFORE YOU BEGIN SEE ALSO
SEE ALSO KEY TERM
KEY TERM