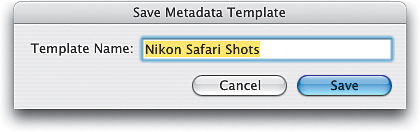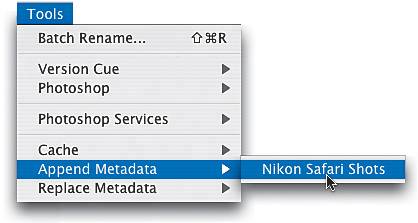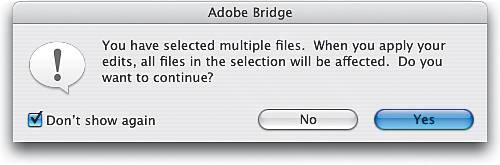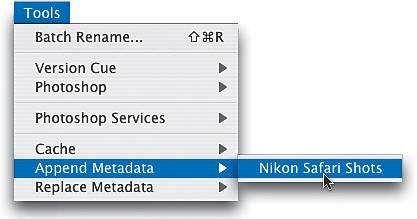Creating Metadata Templates
|
I'm pretty sure the last thing you want to do in the Adobe Bridge is spend a lot of time typing, but sometimes you've just gotta. You have to embed your copyright info, your contact info, your website, and on and on. That's why you'll want to know how to create a metadata template, which allows you to enter all that info only once, then you can embed it all automatically with a click of a mouse. Step OneYou'll need to start with a photo to base your template on, so navigate to a folder of images within the Bridge that you'd like to assign some copyright and contact info to, then click on one of the thumbnail images in that folder. 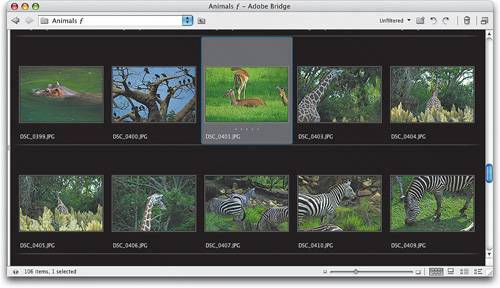 Step TwoGo under the Bridge's File menu and choose File Info. In the resulting dialog, you'll see a list of metadata info categories on the left-hand side. Under the Description category, in the various fields, enter the information that you'd like to turn into a template. All the info you enter will be applied to the other images in this same folder. Don't click OK yet. 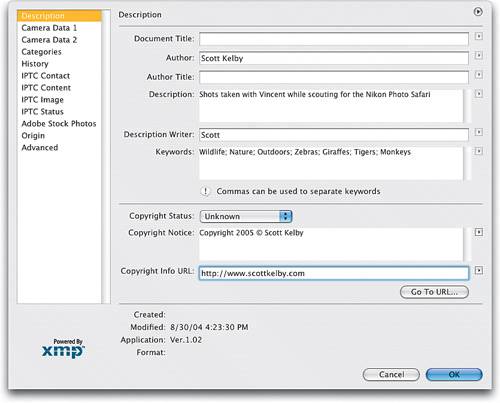 Step ThreeClick on the little right-facing arrow in the top-right corner of the File Info dialog, and when the flyout menu appears, choose Save Metadata Template. 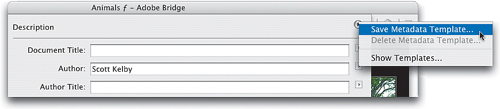 Step FourWhen you select Save Metadata Template, a dialog will appear where you can name your template. Give it a descriptive name, click on the Save button, and then click OK in the File Info dialog. Step FiveNow that you've created your template, it's time to put it to use. Go under the Bridge's Edit menu and choose Invert Selectionnow every photo will be selected except the one that you just added the metadata to (in Step 2). 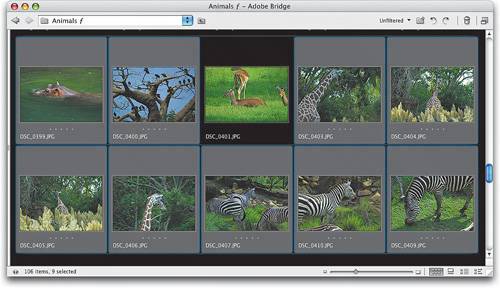 Step SixTo add your custom info to these photos, rather than typing it all in, you'll use that metadata template you saved. Just go under the Bridge's Tools menu, under Append Metadata, and choose your template's name from the submenu (in this example, my template was named "Nikon Safari Shots"). Step SevenBecause you'll be adding this information to all your selected photos in this folder, you'll get the "You-have-selected-multiple-files" warning dialog. Obviously, you'll want to click on Yes; but what the heck, while you're here, click on that Don't Show Again checkbox, and that's the last time you'll have to see that annoying warning dialog. Once you click Yes, your copyright info, contact info, etc., will be immediately embedded into each selected image. Tip I didn't have room to mention this in Step 6, but when we chose Append Metadata, which adds our metadata to the photo, the info will appear only in fields that have no metadata already assigned. In our example, no metadata had yet been assigned to the other photos, so we could choose Append Metadata. If you already have metadata in place for a photo, you can choose Replace Metadata instead, which overwrites the old metadata with the new metadata from your template. |
|
EAN: N/A
Pages: 187