Creating Your Own Custom Copyright Brush
|
| If you want a quick way to apply your copyright watermark to an image, check out this trick I learned from portrait photographer (and Photoshop guru) Todd Morrison. He showed me how to turn your copyright info into a brush, so you're only one click away from applying your mark to any photo. My thanks to Todd for letting me share his ingenious technique. Step OneCreate a new document, and then click on the Create a New Layer icon at the bottom of the Layers palette to create a new blank layer. Press Shift-U until you get the Custom Shape tool (it's in the flyout menu of Shape tools right below the Type tool in the Toolbox). In the Options Bar (in the group of three icons), click on the third icon from the left (which creates your custom shape using pixels rather than paths). Then, press the Enter key to bring up the Custom Shape Picker onscreen, and choose the Copyright symbol from the default set of shapes. Press the letter D to set black as your Foreground color and drag out a copyright symbol in the center of your document. 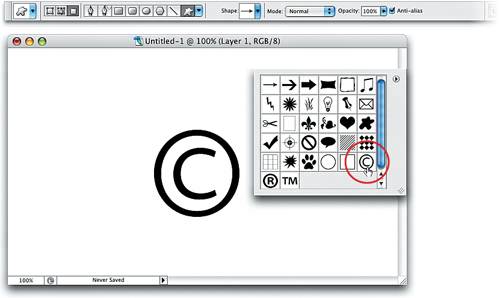 Step TwoPress T to switch to the Type tool, and then type your copyright info. The Type tool will create a Type layer above the copyright layer. (Note: When you set your type, go up to the Options Bar and make sure your justification is set to Center Text [click on the center of the three align icons]). Then, type a few spaces between the copyright date and the name of your studio. This enables you to put the large copyright symbol in the center of your type.  Step ThreePress M to get the Rectangular Marquee tool, and click-and-drag a selection around your type and your copyright symbol. Then, go under the Edit menu and choose Define Brush Preset. When the Brush Name dialog appears, name your brush and click OK. This adds your type as a custom brush in your Brush Presets library. Note: Don't worrythe preview of the brush that appears in the Brush Name dialog may look squished, but the brush won't be.  Step FourPress B to get the Brush tool, and in the Options Bar, click on the thumbnail to the right of the word "Brush," and in the resulting Brush Picker, scroll to the bottom of the brushes. The last brush in the set is the custom copyright brush you just created. Step FiveNow that you've created your copyright brush, it's time to put it to use. Open a photo that you want to use as a client proof. Click on the Create a New Layer icon in the Layers palette, and then get the Brush tool, choose your copyright brush from the Brush Picker, and click once where you want your copyright info to appear. Lower the Opacity in the Layers palette to around 20% so you can see through the copyright. Two things to keep in mind: (1) If the photo is dark, try white as your Foreground color. (2) You can use the Brush palette's or Brush Picker's Master Diameter slider to change the size of your brush. |
|
EAN: N/A
Pages: 187

