Removing Distracting Objects (Patch Tool)
|
| Okay, if the Clone Stamp tool is so great, why should you even use the Patch tool? Two reasons: (1) It's faster, and (2) it's bettermuch betterbecause it keeps more of the original texture and the fix looks more realistic. Okay, so why not use the Patch tool all the time? Because it has a major limitation: It only does a great job of removing things that are isolated all by themselves. When your object gets near the edge of another object (or the edge of your image area), it doesn't work worth a darn. So you'll see how it works, why it doesn't always work, and a great trick for making it work most of the time (with some help from the Clone Stamp tool). Step OneHere's a photo of the magnificent La Sagrada Familia church in Barcelona. There's quite a bit of construction going on (as you can see), and since I'm not a photojournalist, I don't want to see all those cranes that detract from Gaudi's amazing architecture. So, we're going to use a combination of the Patch tool (and a little bit of the Clone Stamp tool) to remove all those cranes from the skyline.  Step TwoFirst we'll look at how the Patch tool works, and then you'll see what the limitation of the Patch tool is. Start by pressing Z to get the Zoom tool and zoom into an area you want to remove. Press Shift-J to get the Patch tool (or look under the Spot Healing Brush in the Toolbox), and draw a selection around something you want to remove. At this stage, the Patch tool works just like the regular Lasso tool, so click-and-drag to make a freeform selection like the one shown here. 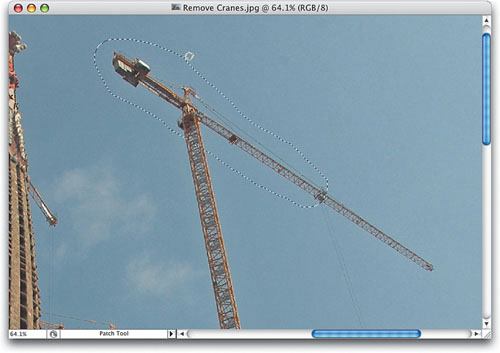 Tip If you need to add to your selection, press-and-hold the Shift key, or to subtract from your selection, press-and-hold the Option (PC: Alt) key. Step ThreeOnce your selection is in place, click your cursor inside the selected area (the cursor will change to an arrow) and drag the entire selection into an area of the photo that has a similar texture and color (like I have here, where I dragged into some open sky). 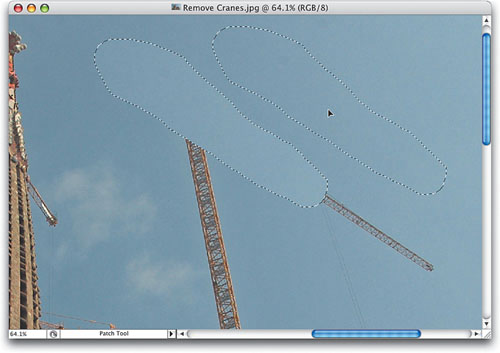 Step FourWhen you release the mouse, the Patch tool's selection snaps back to its original location (where you first drew it), and it erases what was there. Ahh, now you see the problem: Where the edges of the selection meet the rest of the crane, it's all smudged. As bad as it looks here, believe it or not, this is pretty mild compared to what often happens when the area you're patching isn't isolated. The Patch tool only gives you a clean patch-job if you can drag a selection around the entire object without hitting an edge. 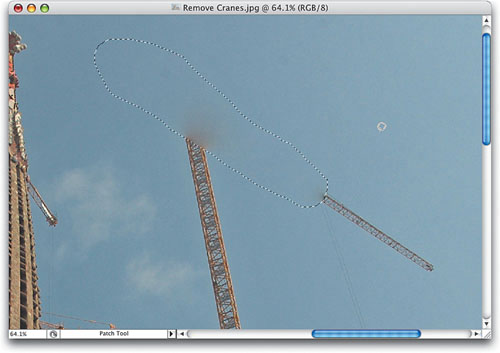 Step FiveUndo this patch-job by pressing Command-Z (PC: Control-Z), and then deselect by pressing Command-D (PC: Control-D). Now we'll try getting around that limitation: Press S to switch to the Clone Stamp tool, and Option-click (PC: Alt-click) to sample an area below the crane. 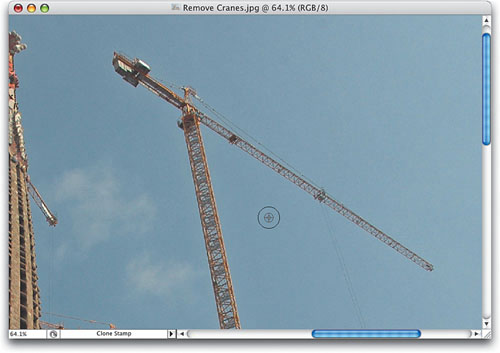 Step SixMove the Clone Stamp tool to the left (right over the center of the crane) and clone the blue sky you sampled, putting a break in the crane. 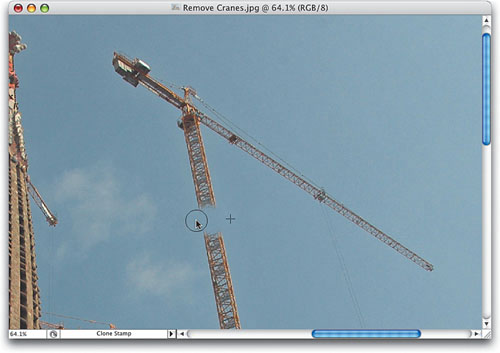 Step SevenNow do the same thing on the right side of the cranesample a nearby area by Option/Alt-clicking, and then clone over a middle section of the crane. By doing this, you've isolated the top of the craneit's no longer connected to the ends of the crane, which means now you can put a selection around the top of the crane using the Patch tool, totally encircling it without touching any edges. 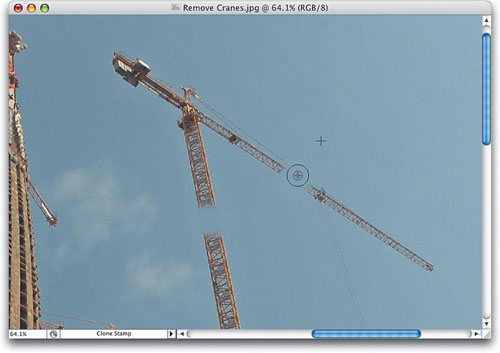 Step EightSo now it's time to repeat Steps 1-3: Get the Patch tool, put a selection around isolated parts of the crane, and then click in the center of your selection and drag to an open area of sky near the crane. Note: Use the Zoom tool to zoom out if needed.  Step NineWhen you release the mouse button, it snaps back, creating a perfect patchwith perfect textureand no smudged edges. It's a precise, seamless fix using this new trick! Just press Command-D (PC: Control-D) to deselect. 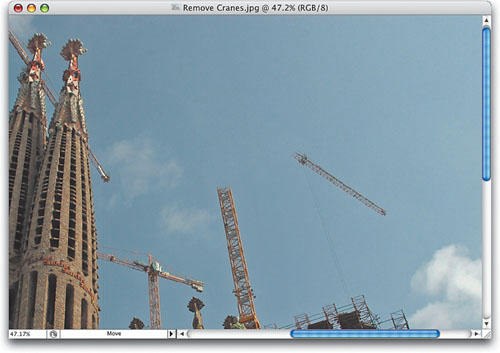 Step TenGetting rid of the top-right side of the crane is simple because it's now isolatedjust draw a Patch tool selection around it, drag the selection into a different area, let it snap back, andBAMit's gone! 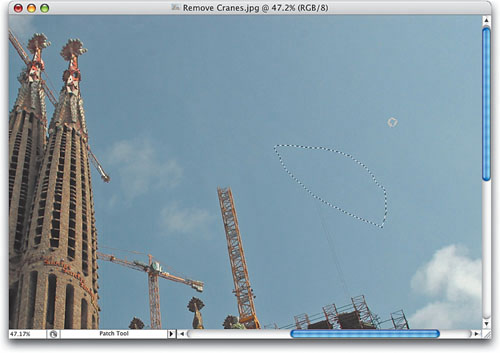 Step ElevenAlright, are you ready for a little more of a challenge? Take a look at the crane on the left of the image. It's right up against one of the towers. Now what? You do the same thing; it just takes one extra step to ensure you don't accidentally clone over some of the church (I'll show you the trick for that in the next step). 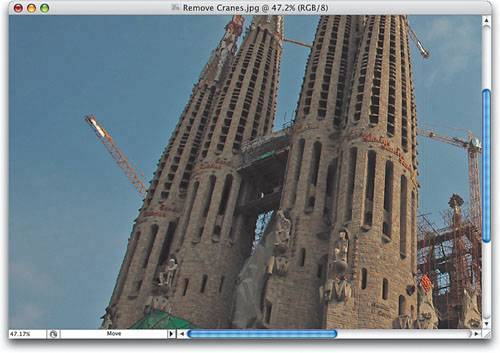 Step TwelveFirst, use the Zoom tool to zoom in tight on the area where the crane meets the church. Press L to switch to the regular Lasso tool and trace along the edge of the church where the crane comes out. It sounds harder than it is, but because you're only tracing for about an inch, it's actually pretty easy. Trace along the church edge, drag to the left to select part of the crane, and then click back to where you first started your edge selection, creating a selection like the one you see here. 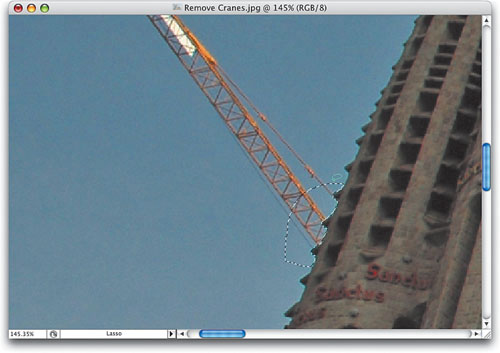 Step ThirteenWhen you make a selection like this, you're basically putting up a fence, because now any cloning you do with the Clone Stamp tool will appear only inside that "fence," so it's impossible to accidentally erase part of the church (in other words, you can't paint outside that selected areaonly inside it). So, get the Clone Stamp tool, Option/Alt-click in the sky near the edge of the church, and clone in the sky over the end of the crane. 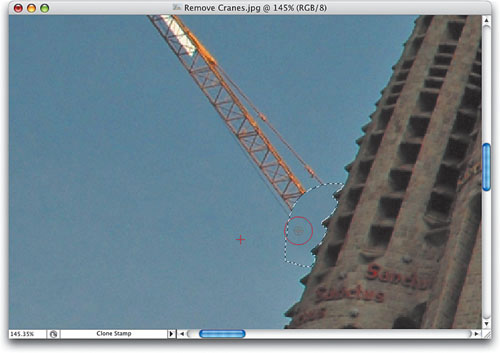 Step FourteenOnce you've pressed Command-D (PC: Control-D) to deselect, zoom out a bit with the zoom tool. Now, switch to the Patch tool and draw a selection around the crane (since there's now a break between the church and the crane). Then, click inside the selection and drag your Patch tool selection into an open area of sky. 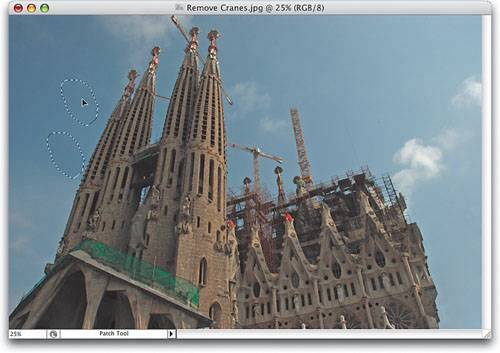 Step FifteenRelease the mouse button, and once your selection snaps back to remove the crane cleanly, deselect by pressing Command-D (PC: Control-D). You're going to continue to use this same technique of isolating parts of the crane and drawing a Patch tool selection around them until all the cranes are gone. Again, could you have used the Clone Stamp tool for the whole process? Yes. Would it have taken you longer? Yes. Would it have looked blotchier and more obvious that things were removed? Probably. The Patch tool is just that much better, so if you can find a way to use it (like we did here), you're better off in more ways than one. 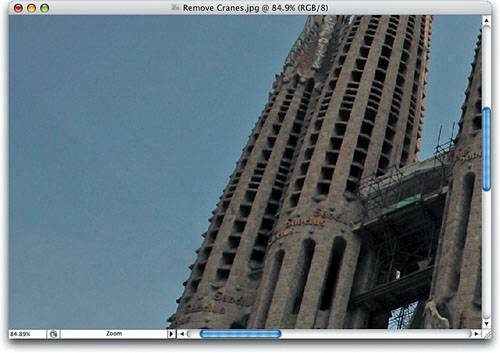 Before After |
|
EAN: N/A
Pages: 187

