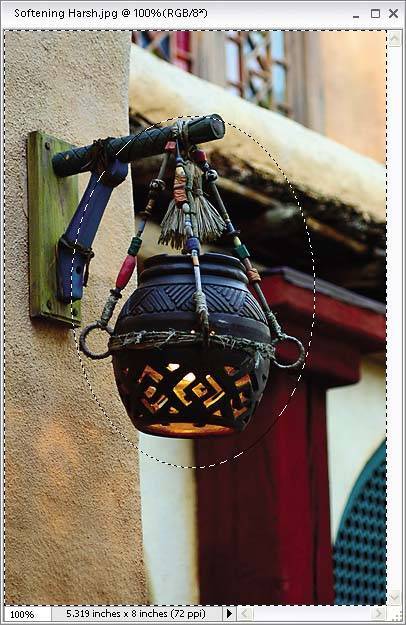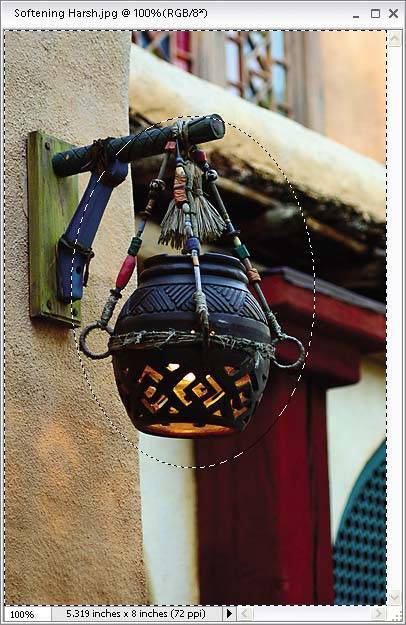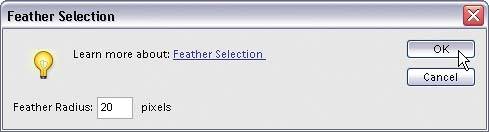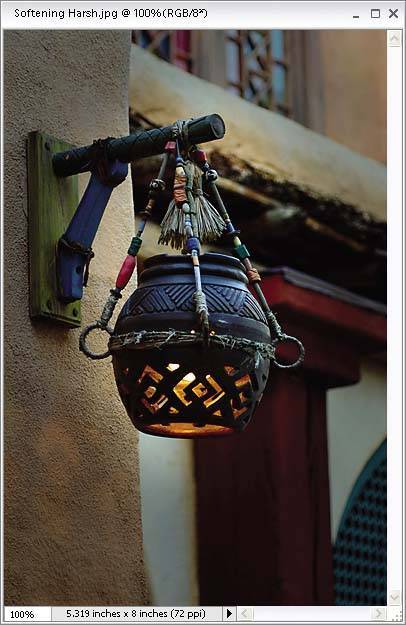Softening Those Harsh Edges
| When you make an adjustment to a selected area in a photo, your adjustment stays completely inside the selected area. That's great in many cases, but when you deselect, you'll see a hard edge around the area you adjusted, making the change look fairly obvious. However, softening those hard edges (thereby "hiding your tracks") is easyhere's how: Step One©SCOTT KELBY
Let's say you want to brighten the area around the lamp, so it looks almost like you shined a soft spotlight on it. Start by drawing an oval selection around the lamp using the Elliptical Marquee tool (press M until you have it). Make the selection big enough so the entire lamp and the surrounding area appear inside your selection. Now, we're going to darken the area around the lamp, so go under the Select menu and choose Inverse. This inverses the selection so you'll now have everything but the lamp selected (you'll use this trick often). Step Two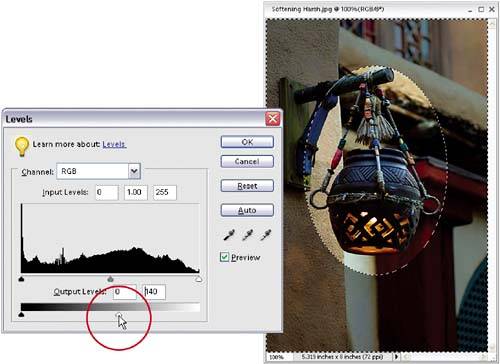 Now press Control-L to bring up Levels. When the dialog appears, drag the bottom right-hand Output slider to the left until it reads 140 and click OK. Now press Control-D to deselect. You can see the harsh edges around the oval, and it looks nothing like a soft spotlightit looks like a bright oval. That's why we need to soften the edges so there's a smooth blend between the bright oval and the dark surroundings. Step Three
Press Control-D two times so your photo looks like it did at the end of Step 1 (your inversed selection should be in placeif not, drag out another oval and inverse it). With your selection in place, go under the Select menu and choose Feather. When the Feather Selection dialog appears, enter 20 pixels (the higher the number, the more softening effect on the edges) and click OK. That's ityou've softened the edges. Now, let's see what a difference that makes. Step Four
Press Control-L to bring up Levels again, drag the bottom-right Output slider to 140, and click OK. Deselect by pressing Control-D, and you can see that the edges of the area you adjusted are soft and blending together smoothly so it looks more like a spotlight. Now, this comes in really handy when you're doing things like adjusting somebody with a face that's too red. Without feathering the edges, you'd see a hard line around your person's face where you made your adjustments, and it would be a dead giveaway that the photo had been adjusted. But add a little bit of feather (with a face, it might only take a Feather amount or 2 or 3 pixels), and it will blend right in, hiding the fact that you made an adjustment at all. |
EAN: 2147483647
Pages: 201