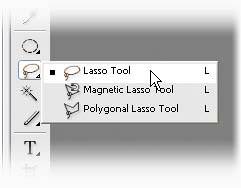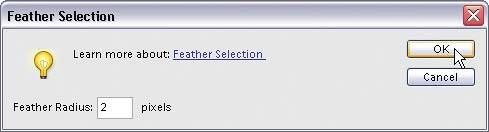How to Select Things That Aren t Round, Square, or Rectangular
How to Select Things That Aren't Round, Square, or RectangularBy now you know that selecting squares, rectangles, circles, ovals, etc., is a total no-brainer. But things get a little stickier when the area you want to select isn't square or rectangular or, well…you get the idea. Luckily, although it's not quite the no-brainer of the Marquee tools, making those selections isn't hardif you don't mind being just a little patient. And making these "non-conformist" selections can actually be fun. Here's a quick project to get your feet wet: Step One©SCOTT KELBY 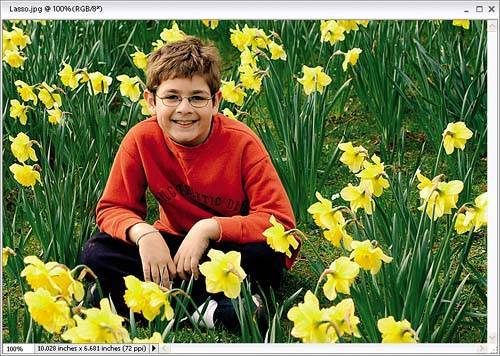
Open a photo with an odd-shaped object that's not rectangular, square, etc. This is what the Lasso tool was born for, so press the L key to access it from the Toolbox. Step Two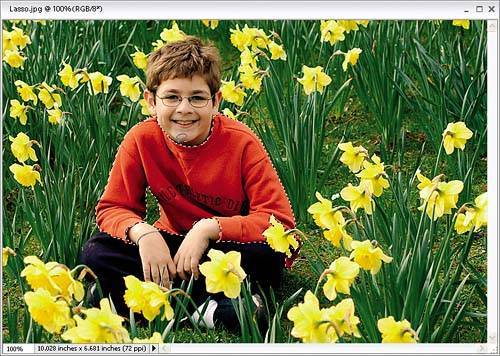 Click-and-hold the Lasso tool on the object you want to select (in this case, you'll be selecting my son's orange sweatshirt) and slowly (the key word here is slowly) drag the Lasso tool around the object, tracing its edges. If, after you're done, you've missed a spot, just hold the Shift key and click-and-drag around that missing areait will be added to your selection. If you selected too much, hold the Alt key and click-and-drag around the area you shouldn't have selected. Step Three
When the object is fully selected, go under the Select menu and choose Feather (we're doing this to soften the edges of the selected area). Enter 2 pixels (just a slight bit of softening), and then click OK. Now that our edges are softened, we can make adjustments to the object without "getting caught." Step Four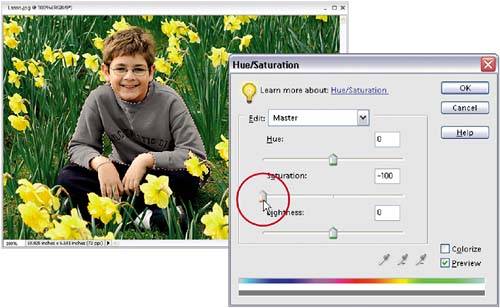 In the example here, we're going to remove all the color from his sweatshirt, making it appear gray. Press Control-U to bring up the Adjust Hue/Saturation command. Drag the Saturation slider (the middle one) all the way to the left. This removes all the color, and when you do this, you'll quickly see if you made an accurate selection or not. If you see little slivers of orange, you missed those spots when you were doing your tracing with the Lasso tool. If you want to try again, just press Control-D to deselect, and then press Control-Z (undo) a few times until the original color comes back. Now you can try again, making sure you've got his entire sweatshirt accurately selected. Step Five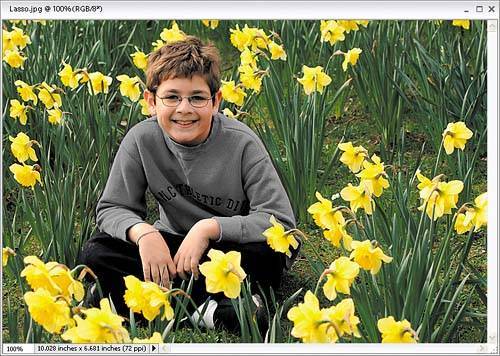 Click OK in the dialog and press Control-D to deselect. Remember, these adjustments affect only his sweatshirt, not the whole photo, because you selected it with the Lasso tool before you removed the color. |
EAN: 2147483647
Pages: 201