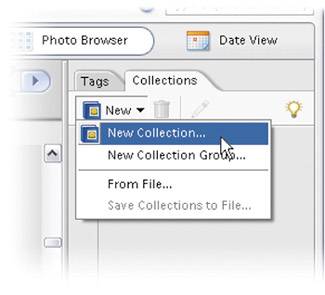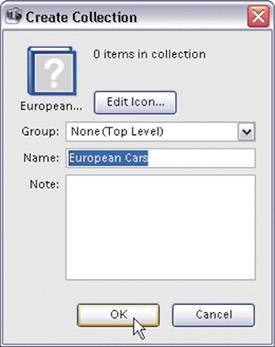Collections: It s How You Put Photos in Order One by One
Collections: It's How You Put Photos in Order One by OneOnce you've tagged all your photos, you may want to create a collection of just the best photos (the ones you'll show to your clients). You do that by creating a "collection." An advantage of collections is that once photos are in a collection, you can put the photos in the order you want them to appear (you can't do that with tags). This is especially important when you start creating your own slide shows and albums. Step OneTo create a collection, click on the Collections tab on the top-right side of the Organizer (it's just to the right of the Tags tab when you have the Organize Bin open). You create a new collection by clicking on the New pop-up menu, then choosing New Collection. When the Create Collection dialog appears, enter a name for your collection, and then click OK.
Step TwoNow that your collection has been created, you can either (a) drag the Collection icon onto the photos you want in your collection, or (b) Control-click photos to select them and then drag-and-drop them onto your Collection icon in the Collections tab. Either way, the photos will be added to your collection. To see just the photos in your collection, click on the box in the column to the left of your collection and tiny binoculars will appear. Now, to put the photos in the order you want, just click on any photo and drag it into position. The Organizer automatically numbers the photos for you in each thumbnail's top-left corner, so it's easy to see what's going on as you drag. To return to all of your images, click the Back to All Photos button in the top-left corner of the Browser window. ©SCOTT KELBY 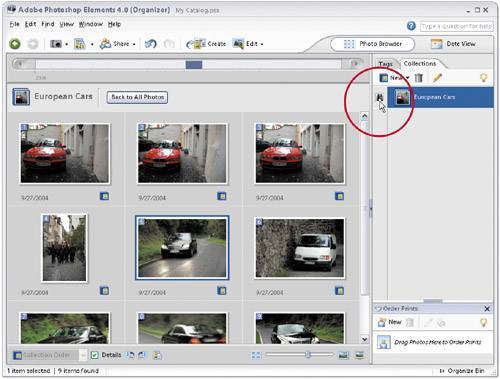 |
EAN: 2147483647
Pages: 201