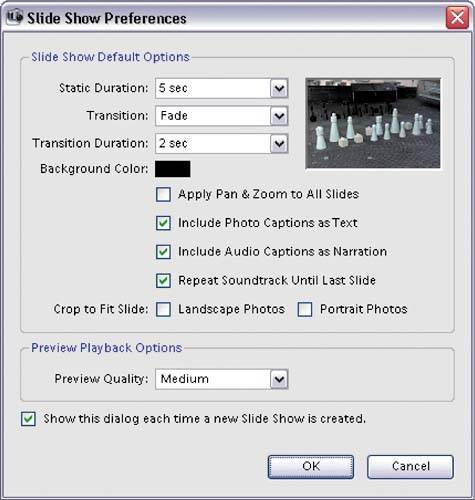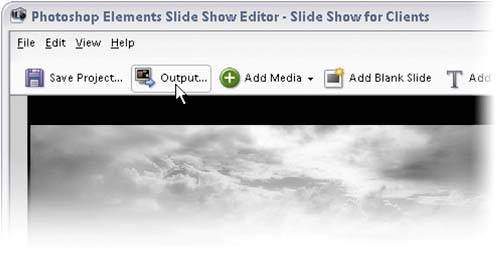Creating a PDF Presentation for a Client
| In Elements 4.0 there's a feature that takes a group of images, creates a slide show (complete with transitions), and compresses it into PDF format so you can email it easily to a client for proofing. This is perfect for showing your portfolio to clients, sending clients proofs of wedding shots or portrait sittings, sending friends photos from a party, or one of a dozen other uses, none of which I can think of at this particular moment, but I'm sure it'll come to me later when I'm at the mall or driving to the office. Step One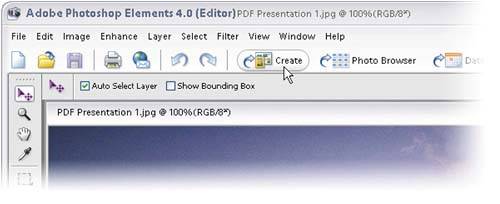 Open the photos you want to use in your PDF presentation in the Editor, and then click on the Create button in the task bar above the Options Bar. (Note: You can also Control-click images in the Organizer, and then click the Create button.) Step Two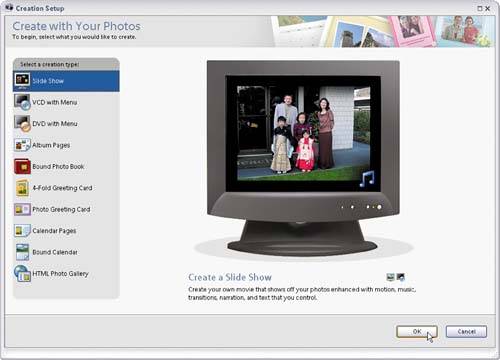 This brings up the Creation Setup dialog with a list of different projects you can create on the left side of the dialog. Click on the top option (Slide Show), and then click the OK button in the bottom-right corner of the dialog. Step Three
This brings up the Slide Show Preferences dialog, where you choose various options for your slide show. In this case, let's go with the default settings, so click the OK button near the bottom-right corner of the dialog. Step Four©SCOTT KELBY 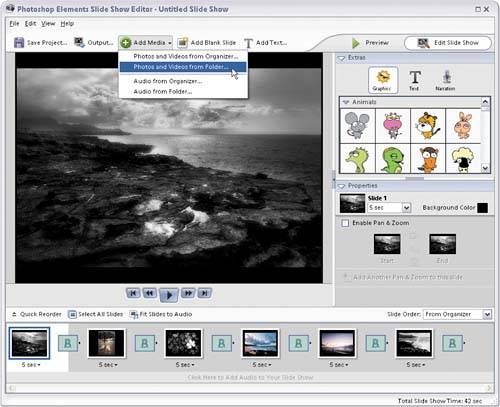 Clicking OK brings up yet another dialog. At the bottom of the dialog are thumbnails of all the photos that will be included in your slide show. The thumbnails are arranged in the order in which they'll appear, but to change the order, just click-and-drag a thumbnail to where you'd like it to appear. If you want to remove an image, Right-click on its thumbnail and choose Delete Slide from the contextual menu. To add an image, click-and-hold on the Add Media button in the top center of the dialog, choose Photos and Videos from Folder, and browse for your image. Step Five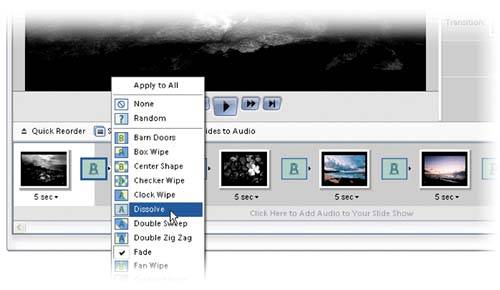 By default, Elements will provide a Fade transition between your slides, but you may want some variety. To choose a different transition, click on the tiny, right-facing arrow to the right of any transition's icon and select a new transition from the pop-up menu that appears. To play it safe, choose something that nearly always works, like Dissolve. To apply this to all of your slides, choose Apply to All from the same menu. Step Six
Along the right side of the dialog, in the Properties section, you can customize your active slide by changing its background color, enabling effects, etc. In the Extras section you can add graphics, text, or narration, but since we're doing a simple slide show here, I left the settings at their defaults and clicked the Output button near the top left of the dialog. Step Seven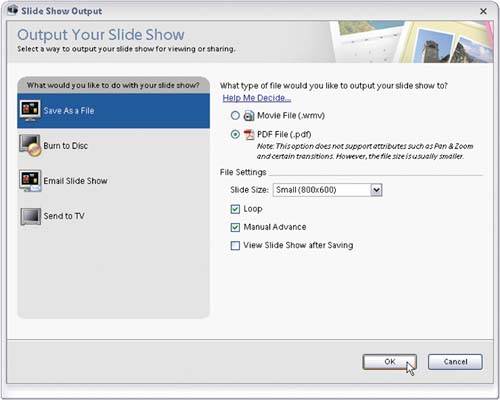 This brings up the Slide Show Output dialog, where you can save your slide show as a PDF. Choose Save As a File from the list of options on the left, and then on the right side of the dialog, turn on the PDF File option. Here's where you choose your slides' settings. I like to use Small (800x600), but you can choose any size you'd like from the Slide Size pop-up menu (or enter your own preferred size by choosing Custom from the menu). Click OK and Elements 4.0 will create a PDF file that's ready for you to email to your client. Step Eight
When your client opens your emailed PDF, it automatically launches Adobe Reader in Full Screen mode (your photos appear centered on a black background), and the presentation begins. The capture here shows the first slide in a PDF presentation in Full Screen mode, right before it transitioned to the next photo. (Note: If for some strange reason your client/friend doesn't have Adobe Reader installed, he or she can download it free from Adobe's site at www.adobe.com/products/acrobat.) 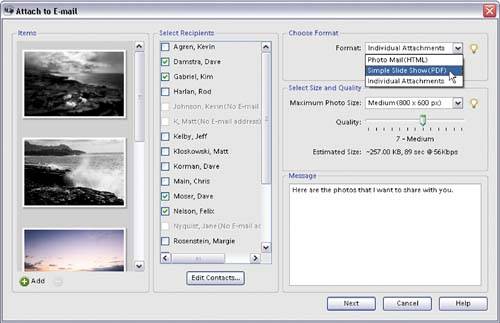 TIP Are eight steps just too many for ya? Create a basic PDF slide show by opening your images in the Editor, going under the File menu, and choosing Attach to Email. In the resulting dialog, choose Simple Slide Show (PDF) from the Format pop-up menu, click the Add button in the bottom left-hand corner to navigate to your images, and then choose your images' size and quality (see the following tutorial for recommended settings). When you click the Next button, your default email software will launch with a new messagecomplete with a PDF slide showready for you to send. |
EAN: 2147483647
Pages: 201