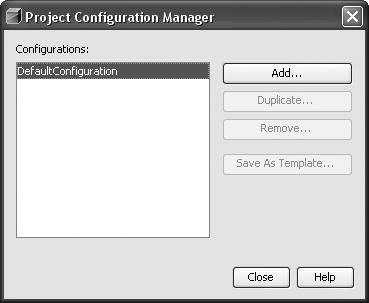Configuring Your Project for Different Devices
| One of the most problematic aspects of development for Mobility projects is the issue known as device fragmentation. Writing a single application that will run on disparate platforms can be challenging. Differences in physical aspects of the platform, such as screen size and free memory, as well as software issues such as available APIs, are some of the reasons why building a single application for multiple devices can require variations in both code and project settings. Fortunately, NetBeans Mobility Pack has built-in support for this issue that simplifies the problem. The solution is based on the concept of project configurations. You may have noticed that one major difference in the Project Properties dialog box between Mobility and general Java projects is the combo box located at the top of the dialog box labeled Project Configurations. This combo box is the starting point for using the device fragmentation solution. It contains one element for each configuration in your project, as well as an item that creates new configurations. In general, you should create one configuration for each distribution JAR file you plan on building for your project. So, for example, if you are planning to support three different screen sizes, using two sets of vendor-specific APIs, you would create six configurations. Creating a Configuration
Customizing ConfigurationsOnce you have created your configurations, you may make customizations within the Project Properties dialog box that pertain to only one configuration. There are two basic principles of the configurations within the Project Properties dialog. First, by default, all configurations take the values set for the default configuration. Second, user-added configurations can override the default settings for any panel (other than the General panel) if you deselect the checkbox labeled Use Values from "Default Configuration." Once this checkbox has been unchecked, that configuration uses its own settings for the panel. The following is an example of changing the default configuration and customizing a single configuration:
|
EAN: N/A
Pages: 279