Bin Views
| [ LiB ] |
Bin Views
Let's look at a bin that contains material that's already been captured (see Figure 1.18).
Figure 1.18. Bins have tabs on them.
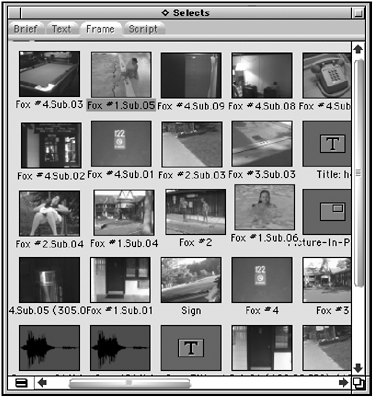
Notice that this bin looks very similar to the Project window. It, too, has tabs on the top. These tabs change how you view the footage in the bin. Let's start with the Brief view.
Brief View
Brief view gives you "brief" information about each clip. There is much more information you have access to. Notice that Brief view tells you the start time of your clips, their duration, which tracks were captured, and whether the clips are offline (see Figure 1.19).
Figure 1.19. One of the ways you can view footage in a bin is with Brief view.
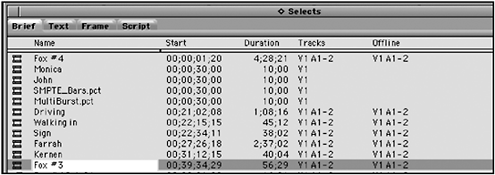
Text View
The next bin view is Text. Many editors also refer to this as "editor's" view. This view can tell you everything you ever wanted to know about any clip. Notice all the information that these clips can contain (see Figure 1.20).
Figure 1.20. Text view can display a variety of information.
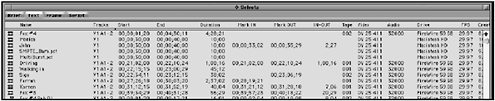
One feature of this view is that you get to choose what information you want to see. Click on the Fast Menu button at the bottom of the bin, shown in Figure 1.21, and select Headings.
Figure 1.21. This icon represents a Fast Menu that provides a shortcut to menu items. You'll notice them throughout the editing interface. I'll cover several of them throughout this book.
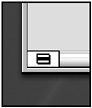
NOTE
 TIP
TIP
Select the headings that you feel you'll find useful. Some helpful information includes start timecode, end timecode, tape name, and duration. Feel free to select the headings you feel you need on a regular basis. After you decide which headings you like best, save your view. Click on the Save As window at the bottom of the bin and give your new bin view a name . This new view is available every time you're working on Avid Xpress Pro. To view how this setting is saved, click on the Settings tab at the top of the Project window. Scroll down and you'll find a saved version of the bin view you created. You can also click above the bin and create your own custom column. For example, Figure 1.22 shows a column called Shot Type.
You can make a custom column. The Shot Type column shown here was added by the author.
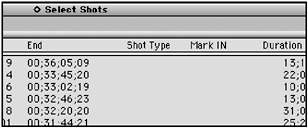
Frame View
The next view is Frame view. This view gives each clip one representative frame for each clip. It acts as a window or frame to the media file. If the media file has been removed or deleted, this is where you'll see the icon MEDIA OFFLINE .
There are several options while working in this view. First, each frame can be moved and positioned in any order you want. This allows for simple storyboarding (see Figure 1.23). This bin view, as with any of the others, can be printed. Simply highlight the bin and select Print Bin from the File menu.
Figure 1.23. Frame view displays small thumbnail images of each clip.
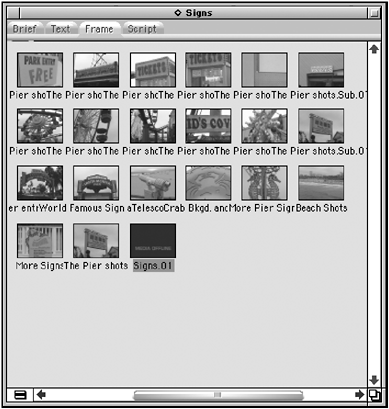
NOTE
![]() NOTE
NOTE
I always print the text view bins and I keep this along with the tape. Each bin I create represents a tape. So when I print bin #1, which represents tape #1, I have a complete log of my tape, thanks to Avid's logging capabilities. If you give each clip a detailed description, this comes in handy when reviewing old tapes for a certain shot. Frame view also makes a nice print out if you have a color printer.
Changing the Frame Size
The frames can also be enlarged or reduced to fit in your bin window. Select Edit > Enlarge Frame or Edit > Reduce Frame. Notice how the frames enlarge or reduce. If this option is unavailable, make sure the bin is highlighted and in Frame view. Once you get the frames to the size you like, click on the Fast Menu attached to the bin and choose Fill Window (see Figure 1.24). The frames snap to an organized layout (see Figure 1.25).
Figure 1.24. The Fill Window command will place as many of the frame view clips it can inside the window.
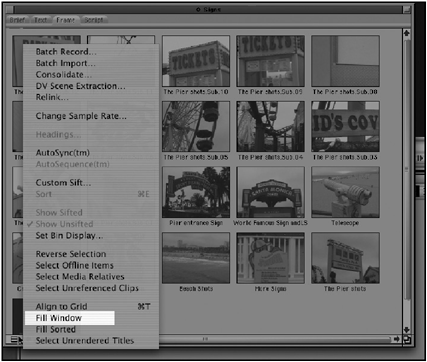
Figure 1.25. The frames snap to an organized layout.
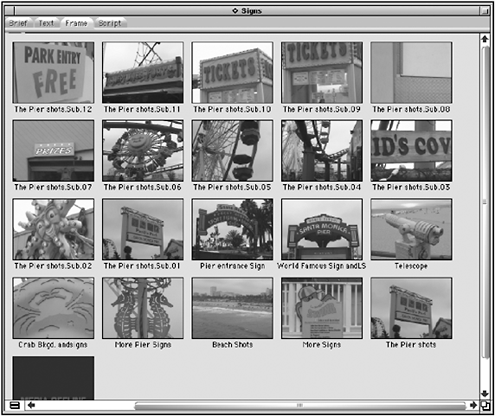
Changing the Representative Frame
You can also change the representative frame in each clip. Notice the clip titled "Kid's Cove" in Figure 1.26. The shot starts as a medium shot, displaying only a portion of the sign. This is not the best frame to represent this clip.
Figure 1.26. The picture in a frame view might not be the one you want.
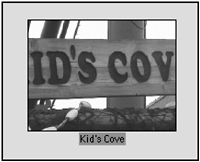
To change the representative frame, simply highlight the clip and press the 1, 2, 3, or 4 key on your keyboard, not the number pad keys. This advances the frames in increments as described here:
Simple navigation keys:
-
The 1 keySteps one frame backward every time you press this key.
-
The 2 keySteps one key forward every time you press this key.
-
The 3 keySteps 10 frames backward every time you press this key.
-
The 4 keySteps 10 frames forward every time you press this key.
By scrolling through this clip, you can change the frame that represents the media (see Figure 1.27).
Figure 1.27. The entire sign is now in the frame.
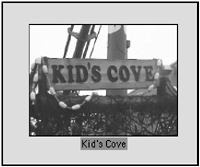
Script View
Script view is the best of both worlds . It gives you a representative frame, text information, and a large area for you to add text and notes. Click inside the empty script area and type your notes (see Figure 1.28).
Figure 1.28. Script view allows you to add notes easily.
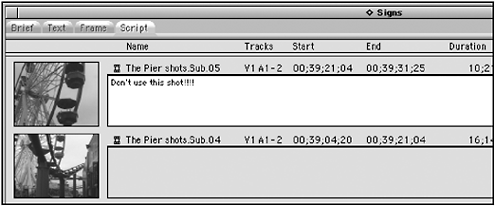
| [ LiB ] |