Letting Your Computer Do the Talking
| Windows Vista provides a program called Narrator that actually speaks to you! Narrator can describe aloud the items that are currently displayed on your screen, and it can even read long blocks of text. Narrator has some limitations, but it can be very useful in the right circumstances. Of course, for Narrator to work, your computer must have a sound system. Listen to Narrator
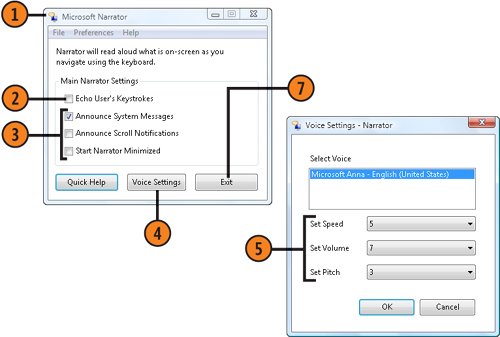 See Also
Tip
|
EAN: 2147483647
Pages: 286