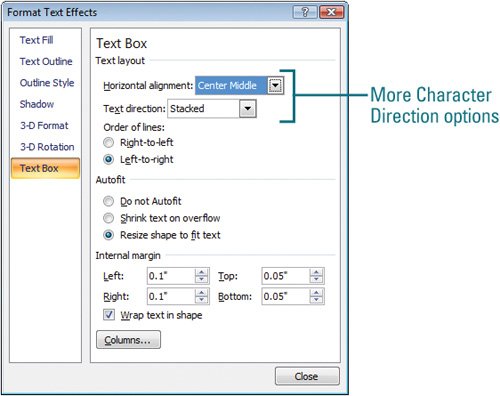Changing Character Direction
| PP07S-2.1.4 Sometimes changing the direction of text on a slide creates a unique or special effect that causes the audience to remember it. In PowerPoint, you can rotate all text in an object 90 and 270 degrees or stack letters on top of one another (New!) to create the look you want. For a more exact rotation, which you cannot achieve in 90 or 270 degree increments, you can drag the green rotate lever at the top of an object to rotate it to any position. This is useful when you want to change the orientation of an object, such as the direction of an arrow. Quickly Change Character Direction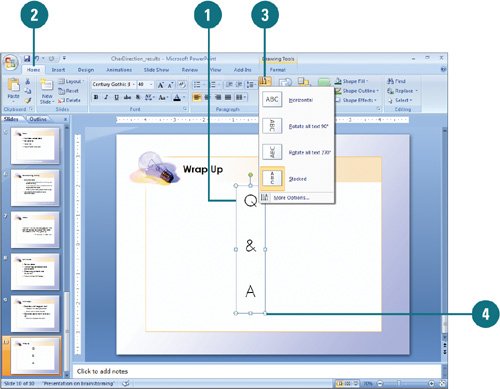
|
EAN: 2147483647
Pages: 348