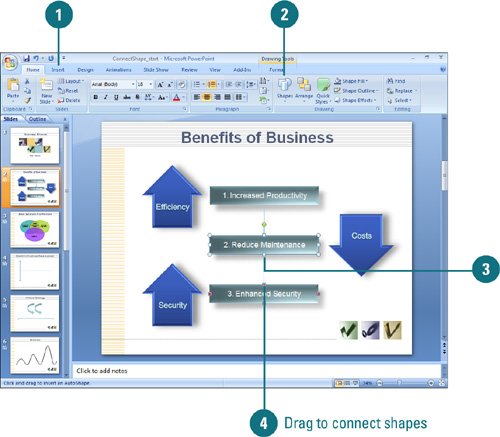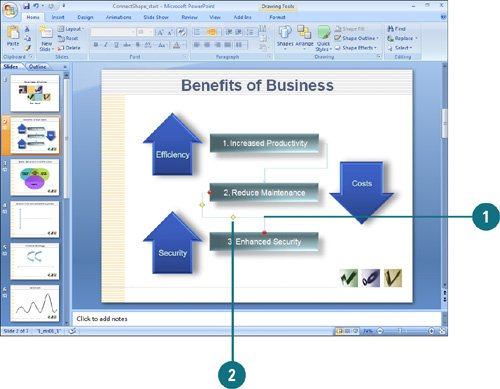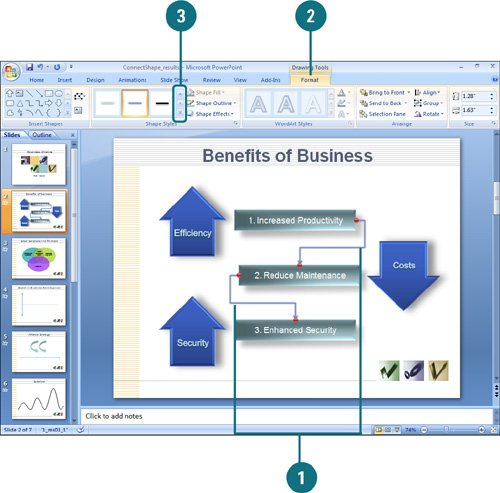| PowerPoint makes it easy to draw and modify flow charts and diagrams. Flow charts and diagrams consist of shapes connected together to indicate a sequence of events. With PowerPoint, you can join two objects with a connecting line. There are three types of connector lines: straight, elbow, and curved. Once two objects are joined, the connecting line moves when you move either object. The connecting line touches special connection points on the objects. When you position the pointer over an object, small red handles, known as connection sites, appear, and the pointer changes to a small box, called the connection pointer. You can drag a connection end point to another connection point to change the line or drag the adjustment handle (yellow diamond) to change the shape of the connection line. After you're done connecting shapes, you can format connector lines in the same way you format others lines in PowerPoint, including the use of Shape Quick Styles (New!). Connect Two Objects 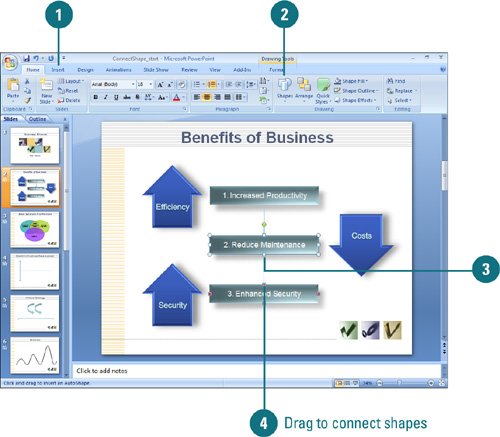
 Click the Home or Insert tab. Click the Home or Insert tab.
 Click the Shapes button, and then click a connector (located in the Lines category) in the Shapes gallery. Click the Shapes button, and then click a connector (located in the Lines category) in the Shapes gallery.
Timesaver In the Shapes gallery, point to shapes in the Lines category to display ScreenTips to locate a connector.
 Position the pointer over an object handle (turns red). Position the pointer over an object handle (turns red).
 Drag the connector to the object handle (turns red) on another object. Drag the connector to the object handle (turns red) on another object.
Timesaver To constrain the line at 15-degree angles from its starting point, hold down Shift while you drag.
An attached connector point appears as red circles, while an unattached connector point appears as light blue (almost transparent).
Change a Connector Line 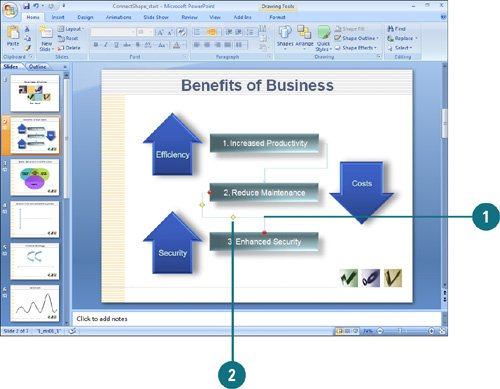
 Click on the connector line you want to modify to select it. Click on the connector line you want to modify to select it.
 Use any of the following methods to change a connector line: Use any of the following methods to change a connector line:
Drag the adjustment handle (yellow diamond) to change the shape of the connector line. Drag a connection point (red circle) to another object handle to change a connection site, or right-click a connector line, and then click Reroute Connectors. Right-click a connector line, point to Connector Types, and then click the connector type to which you want change. Press Delete to remove it.
Format a Connector Line 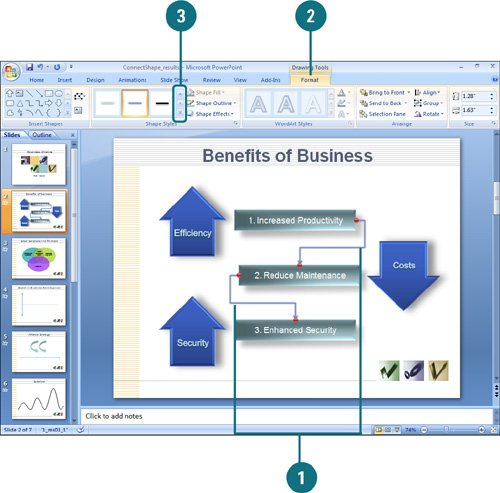
 Click on the connector line you want to modify to select it. Click on the connector line you want to modify to select it.
To select more than one line, hold down Shift, and then click all the connector lines you want to modify.  Click the Format tab under Drawing Tools. Click the Format tab under Drawing Tools.
 Use any of the following formatting options: Use any of the following formatting options:
Click the More list arrow in the Shapes Styles group, point to a Quick Style, and then click the one you want. Click the Shape Outline button, and then select the options you want, such as color, weight, dashes, and arrows.
|