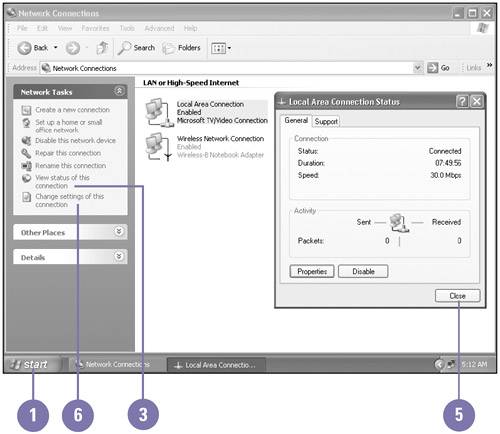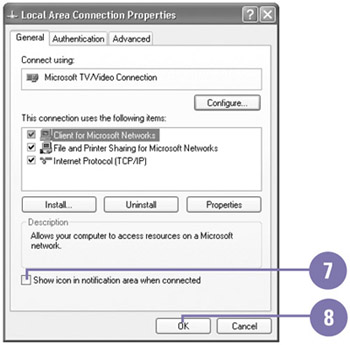Viewing Network Connection Properties
| A computer that uses a network must be configured so that other machines on the network recognize it. On a small network, you might be responsible for configuring your computer, or that responsibility might fall to the network administrator. You can view the status of the network connection and modify some of the network settings for your computer using the Network Connections window. A network connection consists of a network adapter and three types of components : client, service, and protocol. The client type allows you to access computers and files on the network. The service type allows you to share your computer resources, such as files and printers, with other networked computers. Protocol is the language that the computer uses to communicate with other computers on the network, such as TCP/IP. Knowing which components are installed on your computer helps you understand the capabilities and limitations of your computer on the network. View Network Connection Properties
|
EAN: 2147483647
Pages: 391