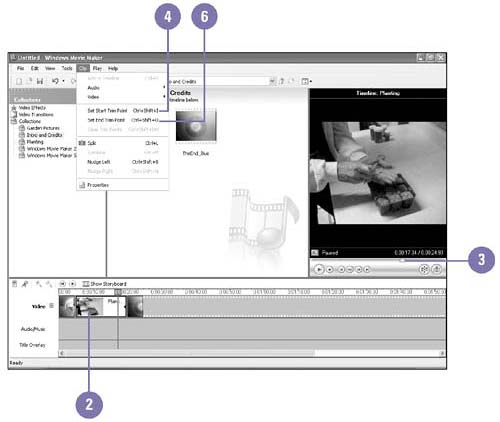Trimming Clips
| Frequently, the clips you record or import into Movie Maker run longer than you want them to in your final movie. You can easily trim clips in Timeline view by playing the clip and setting the start trim point and end trim point . The portion between the trim points remains in your movie. The frames before and after the trim points are deleted from your movie, but the original clip in your collection is not affected and retains its original length. You can trim a clip as it plays, or you can pause and set the trim points. You can use the Start Trim Point and End Trim Point commands on the Clip menu or drag the timeline trim handles (small triangles at the beginning and end of a selected clip). Crop a Clip
|
EAN: 2147483647
Pages: 391