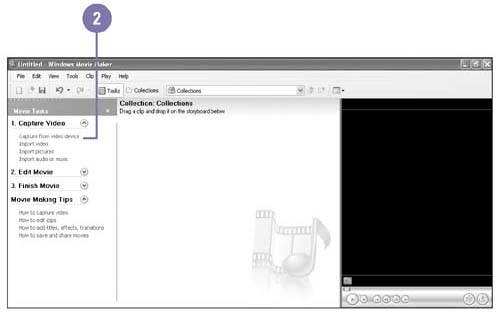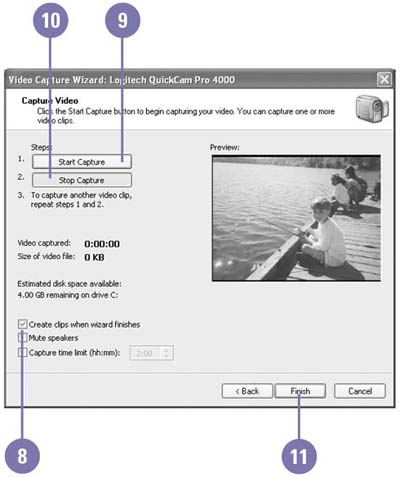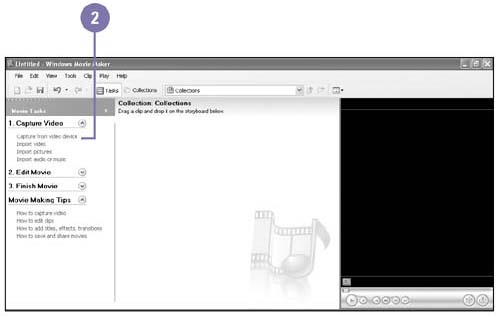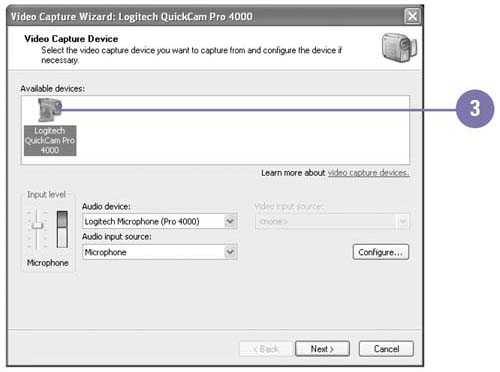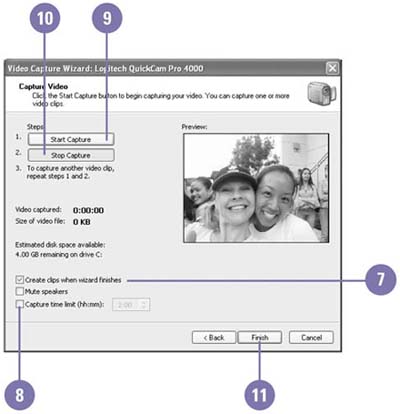| You can capture video and audio to your computer from a digital video (DV) or analog camera, web camera, videotape (VCR), or television tuner card directly in Movie Maker. Similarly, you can record audio source material from a microphone, radio, audio or video tape, or a CD. Before you can capture video and audio, a video capture device must be connected properly and detected on your computer by Windows Movie Maker. If you record clips from any commercial source, however, be aware of copyright restrictions that regulate how you may or may not use the content. In the capturing process, Movie Maker converts the material to Windows Media format. Capture Video from a Video Camera -
 | Make sure the digital video camera is connected properly, and then set the camera to play recorded video. | -
 | Click Capture From Video Device in the Movie Tasks pane. | -
 | Click the digital video camera, and then click Next. | -
 | Type a file name for your captured video file. | -
 | Select the location where you want to save the video, and then click Next. | -
 | Specify the video settings you want for capturing video and audio, and then click Next. | -
 | Click Capture Parts Of The Tape Manually. | -
 | To separate the video into smaller clips, select the Create Clips When Wizard Finishes check box. | -
 | Click Start Capture. | -
 | To stop capturing video, click Stop Capture. | -
 | Click Finish. | 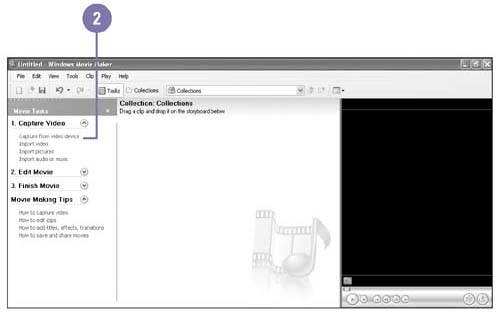 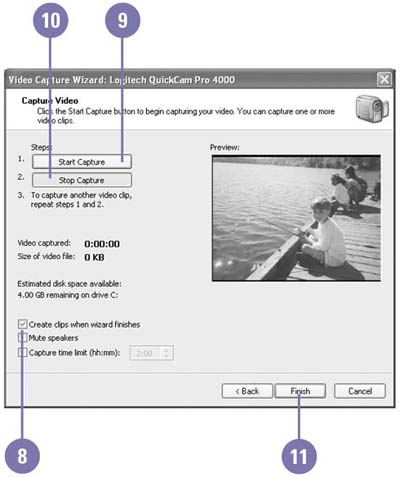 Capture Live Video -
 | Make sure the digital video camera is connected properly, and then set the camera to play recorded video. | -
 | Click Capture From Video Device in the Movie Tasks pane. | -
 | Click the digital video camera, and then click Next. | -
 | Type a file name for your captured video file. | -
 | Select the location where you want to save the video, and then click Next. | -
 | Specify the video settings you want, and then click Next. | -
 | To separate the video into smaller clips, select the Create Clips When Wizard Finishes check box. | -
 | To automatically stop the capture, select the Capture Time Limit check box, and then type or select a time limit. | -
 | Click Start Capture. | -
 | To stop capturing video, click Stop Capture. | -
 | Click Finish. | 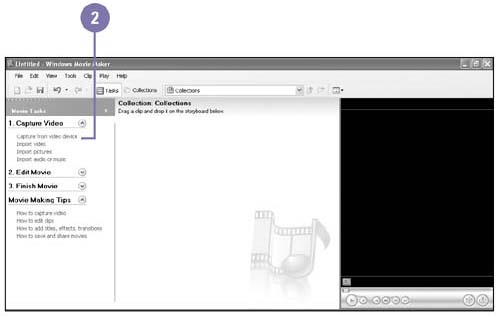 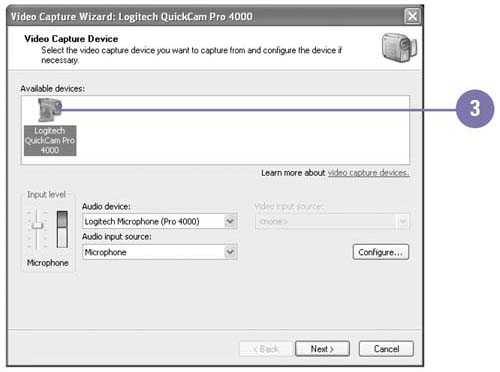 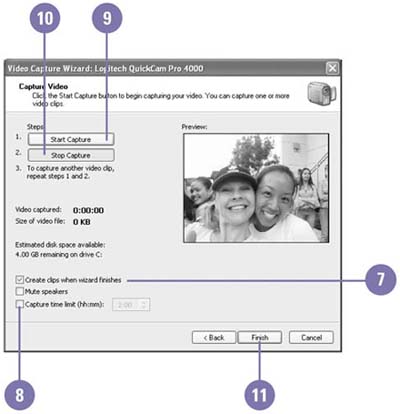 Did You Know? Twenty hours of video take a gigabyte of hard disk space . You can store more than 20 hours of video for each gigabyte of hard disk space on your computer. |
|